Arbeitsplatz
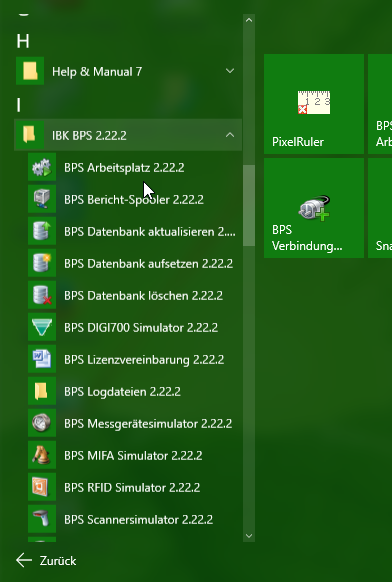
Wenn Sie BPS auch hier nicht finden, so wenden Sie sich bitte an Ihren Systembetreuer. Entweder ist BPS noch nicht auf Ihrem PC installiert, oder Ihre Informatik hat eine andere Art festgelegt wie BPS gestartet wird.
Als erstes müssen Sie sich mit der Benutzer ID und der PIN anmelden die Ihnen der Systembetreuer zugeteilt hat. Falls bei Ihnen mehrere BPS Instanzen vorhanden sind, so können Sie bei Verbindung wählen mit welcher Instanz Sie arbeiten möchten:
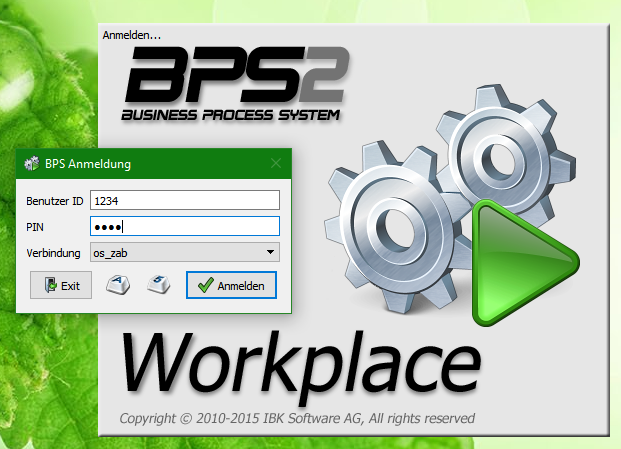
Wenn Sie einen Touchscreen haben, so können Sie die in BPS eingebaute Bildschirmtastatur verwenden um die erforderlichen Eingaben zu machen. Klicken Sie dazu auf den entsprechenden Button um entweder eine alfanumerische oder eine numerische Zehnertastatur aufzurufen:
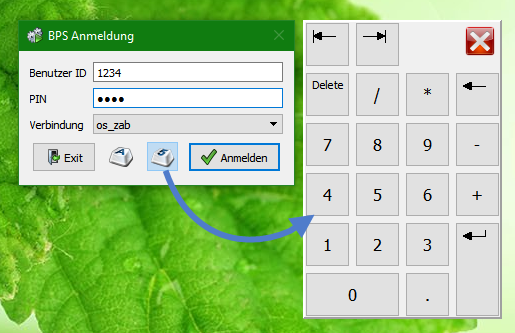
BPS merkt sich bei jedem einzelnen Fenster, ob und welche Bildschirmtastatur Sie zuletzt verwendet haben, und zeigt diese das nächste Mal automatisch an. Die Bildschirmtastatur können sie verschieben indem sie sie in einem freien Bereich (z.B. links neben dem roten Schliessbutton) fassen und ziehen.
Nach erfolgreicher Anmeldung wird Ihnen das Hauptfenster des BPS Arbeitsplatzes angezeigt:
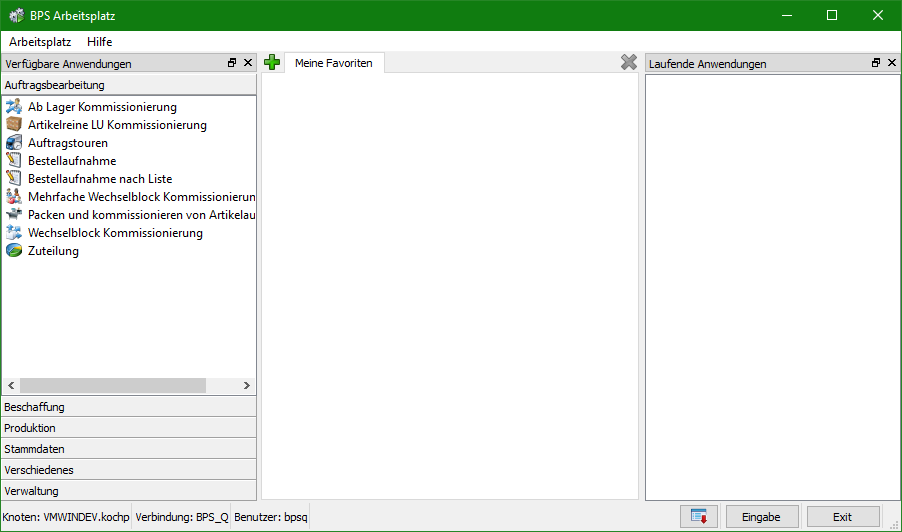
Das Fenster enthält ganz oben die Menüzeile und ganz unten die Statuszeile. Den Hauptteil nehmen die 3 Bereiche «Verfügbare Anwendungen», «Meine Favoriten» und «Laufende Anwendungen» ein.
Die Statuszeile zeigt bei «Knoten» an wie der aktuelle PC und der aktuelle Windows Benutzer heisst. Bei «Verbindung» sehen Sie mit welcher Instanz Sie gerade arbeiten, und bei «Benutzer» wie der aktuelle Datenbankbenutzer heisst.
Die Buttons dienen hauptsächlich der erleichterten Bedienung bei Touchscreens. Der erste Button simuliert die rechte Maustaste und öffnet das Kontextmenü wenn ein Element selektiert ist, mit «Eingabe» wird die Eingabetaste (Enter-Taste) simuliert um das aktuelle Element zu aktivieren und mit «Exit» wird das Programm beendet. Die Tasten lassen sich im im Menü unter «Arbeitsplatz» - «Grosse Tasten» noch vergrössern wenn Sie vorwiegend auf Touchscreens arbeiten:

Die Bereiche «Verfügbare Anwendungen» und «Laufende Anwendungen» können Sie mit der Maustaste im Titel anklicken und mit gedrückter Maustaste auf einen anderen Bereich des Arbeitsplatzes ziehen. Sie können sie sogar ausserhalb der Arbeitsplatz-Fenzers platzieren, oder durch Klick auf das Kreuzchen schliessen. Wenn Sie die ursprüngliche Anordnung wiederherstellen möchten, so verwenden Sie dafür die Menüfunktion «Arbeitsplatz» - «Layout zurücksetzen».
Da sich ungeübte Benutzer mit den frei konfigurierbaren Fenstern manchmal etwas schwer tun, kann der Systembetreuer die Option der konfigurierbaren Fenster deaktivieren.
Unter «Verfügbare Anwendungen» finden Sie alle Anwendungen (Apps) für die Sie berechtigt sind. Die Apps sind zur besseren Übersicht in Gruppen organisiert. Klicken Sie auf die Gruppenbezeichnung um die entsprechende Gruppe aufzuklappen.
Sie können die Apps direkt duch Doppelklick auf den Namen im Bereich «Verfügbare Anwendungen» starten (bei Touchscreen einmal anklicken und dann «Eingabe»). Sie können aber die am häuffigsten genutzten Apps auch in den Bereich «Meine Favoriten» ziehen damit Sie einen schnelleren Zugriff darauf haben:
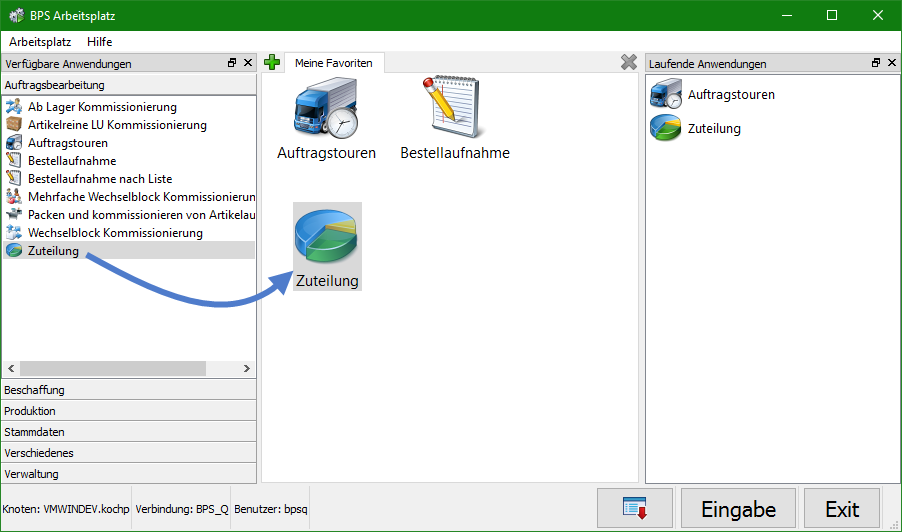
Sie können sich auch weitere Favoriten-Register anlegen und frei benennen wenn Sie für verschiedene Tätigkeiten andere Zusammenstellungen möchten.
Unter «Laufende Anwendungen» sehen Sie welche Apps bereits gestartet sind. Per Doppelklick können Sie zum entsprechenden Fenstern umschalten, per Kontext-Menü können Sie auch einzelne oder alle geöffneten Apps schliessen.
Die beschriebenen Mechanismen zur Fensterorganisation finden Sie ähnlich auch in den einzelnen Apps. Die verschiedenen Einstellungen inklusive Fensterpositionen, Fenstergrössen, Spaltenbreiten etc. bleiben auch über das Programmende hinaus gespeichert sodass Sie diese nur einmal anpassen müssen. Nach Installation einer neuen Programmversion ist es allerdings möglich dass gewisse Einstellungen neu gemacht werden müssen, z.B. wenn in einer Tabelle die Anzahl Spalten geändert wurde.
