Inhaltsverzeichnis
Losverwaltung
Mit der Losverwaltung können Lose (z.B. Produktions-Chargen) auf einfache Weise per MDE Handterminal ein- und ausgelagert werden. Ebenfalls ist ein MDE Programm zur Bestandesaufnahme integriert. Im Ablauf der Einlagerung und Entnahme können jeweils Etiketten gedruckt werden. Beim Einlagern kann eine Etikette für die Beschriftung im Lager gedruckt werden. Bei der Entnahme werden z.B. 2 Etiketten gedruckt; eine davon geht an die Auszeichnung und Kommissionierung um die Losnummer zu scannen, die andere mit den Abschnitten zurück in die Charcuterie Produktion. Aus den erfassten Lagerdaten kann man schliesslich weitere Berichte erstellen, beispielsweise zur Disposition und zur Kontrolle der Lagerfristen.
Ursprünglich wurde die Losverwaltung für die Lagerung von Charcuterie Dispoartikeln (z.B. ganze Fleischkäse) in einem Reinraum-Lager entwickelt. Die Losverwaltung kann aber auch für andere Lager verwendet werden, z.B. die Frischfleisch-Lagerung im Kühlraum.
Die MDE Anwendung verwendet eine Zone pro Lager. Es kann eine spezielle Zone sein in welcher ausschliesslich gelagert wird, oder es kann eine Zone verwendet werden welche gleichzeitig für die Kommissionierung oder den Wareneingang verwendet wird. Sind mehrere Zonen mit Losverwaltung vorhanden und der Benutzer ist auch in mehreren davon berechtigt, so wird im MDE beim Einstieg die Zone abgefragt. Ist der Benutzer nur in einer Zone mit Losverwaltung berechtigt, so wird die Zonenabfrage übersprungen.
Innerhalb der Zone kann man einen einzigen Lagerplatz (Halle oder Raum) anlegen oder mehrere (Gänge oder Bereiche). Ist nur ein einziger Lagerplatz in der Zone, so werden die Bestände aller Lose automatisch auf diesem Lagerplatz eröffnet. Sind mehrere Lagerplätze in der Zone vorhanden, so erfolgt während der ersten Einlagerung eines neuen Loses die Abfrage des Lagerplatzes. Alle nachfolgenden Einlagerungen des Loses verwenden dann diesen Lagerplatz, d.h. pro Los kann nur ein Lagerplatz zugeordnet sein.
Jedes Los ist mit einem Datum und optional mit einer Frist in Tagen verknüpft, welche im Bestand als Eingangsdatum und Ablaufdatum abgebildet werden. Die Bedeutung des Datums kann je nach Lager und Anwendung unterschiedlich interpretiert werden, z.B. im Reinraum als Produktionsdatum oder im Kühlraum als Schlachtdatum.
Ebenfalls können pro Los die Faktoren CU/TU und PU/CU (PU = Kilo bei Kiloartikeln) bearbeitet werden um wechselnde Duchschnittswerte verschiedener Produktionen abzubilden. Die führende Einheit in der Losverwaltung kann entweder CU, TU oder LU sein, d.h. als Menge wird bei Einlagerung und Entnahme jeweils die entsprechende Einheit erfasst. Wurde die letzte Einheit eines Loses entnommen, so wird der Bestand automatisch gelöscht und die Losnummer kann für eine spätere Charge ggf. wieder verwendet werden.
Einrichtung
Einstellungen
Überprüfen Sie die Barcode-Spezifikation für das Scannen der Los ID (Schlüssel Lot ID) im Ordner Central System Settings/Scanning. Die Einstellung ist nicht für die Losverwaltung selber gültig, sondern für das Scannen der Los-Etiketten bei der Kommissionierung an der Packlinie. (Die Einstellung für Scannen in Losverwaltung erfolgt implizit durch die in der Zone eingestellte Losverwaltungsart.)
Wenn Sie an der Packlinie nur Los-Etiketten mit Barcode gemäss BPS Standard oder gemäss RüVeLo Variante 2 (EAN128) scannen, so genügt die Einstellung EAN128(10). Wenn Sie zusätzlich RüVeLo Etiketten der Variante 1 (Code 128) scannen, so verwenden Sie die Einstellung EAN128(10),128(4008) wie im Beispiel oben.
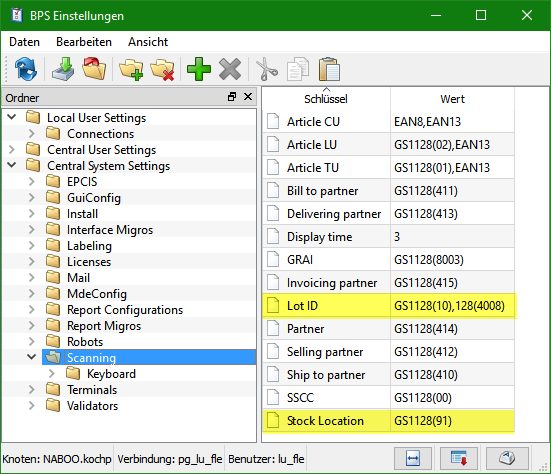
Falls Sie beabsichtigen in der Losverwaltung mit mehreren Lagerplätzen zu arbeiten und diese mit Barcode zu beschriften, so kontrollieren Sie auch die Einstellung Stock Location. Der BPS Standard ist EAN 128 mit AI (91), wenn Sie zur Lagerbeschriftung einen anderen Barcode verwenden achten Sie darauf einen Typ zu wählen der alfanumerische Texte zulässt. (Entsprechende Barcodes können Sie ggf. einfach mit dem BPS Berichtdesigner erstellen.)
Weitere Details zur Einstellung finden Sie ggf. im Kapitel Scanning.
Zonen
Richten Sie eine oder mehrere Zonen für die Losverwaltung ein. Es kann eine Zone verwendet werden die gleichzeitig z.B. für die Kommissionierung verwendet wird (im Beispiel Zone „Reinraum“), oder eine separate Zone welche nur für die Losverwaltung vorgesehen ist (Beispiel „Kühlraum“).
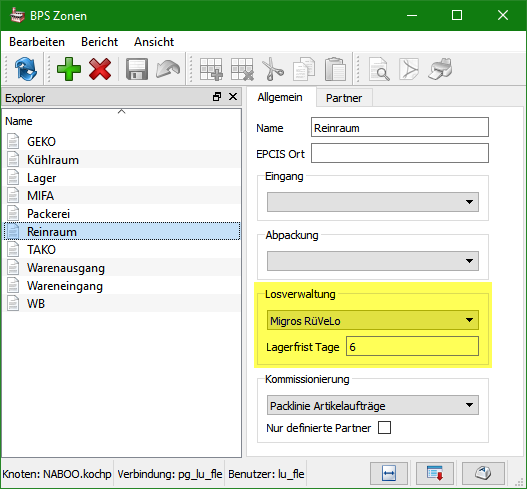
Durch die Einstellung der Losverwaltungsart auf «Standard» oder «Migros RüVeLo» wird die Zone für die Losverwaltung konfiguriert. Der Unterschied der beiden Arten liegt darin wie die Losetikette gescannt wird:
- Bei „Standard“ wird ein EAN 128 mit AI (240) für die Artikelnummer, (11) für das Datum und (10) für die Losnummer verwendet.
- Bei „Migros Rüvelo“ werden Artikelnummer, Los ID und Datum erst in RüVeLo Barcodes der Variante 1 oder 2 gesucht, und wo nicht erfolgreich dann auch noch gemäss „Standard“
Da in den RüVeLo Barcodes immer 12 Stellen für die Artikelnummer vorhanden sind, für Dispoartikel jedoch 6-stellige Artikelnummern verwendet werden, werden nur die hinteren 6 Stellen verwendet falls die vorderen alle 0 sind. Somit kann sowohl ein Dispoartikel Barcode mit ID 0050.00 gefunden werden als auch ein Sortimentartikel mit ID 2310.400.000.00 - im RüVeLo Barcode würden diese beiden ID's also als 000000005000 respektive 231040000000 erwartet.
Eine weitere Besonderheit ist, dass auf den RüVeLo Etiketten aus der Produktion oftmals die Artikelnummer eines Sortimentartikels vorhanden ist statt der Dispo-Artikelnummer welcher für die Losverwaltung verwendet wird. Ausser der gescannten Artikel ID werden darum auch rekursiv die Bestandteile des Artikels abgesucht um ausgehend von Sortimentartikel den richtigen Dispoartikel zu finden.
Die Lagerfrist der Zone wird immer dann verwendet, wenn der einzelne Artikel keine individuelle Lagerfrist eingestellt hat. Die Frist wird zum Eingangsdatum dazugezählt um das Ablaufdatum zu errechnen, eine Frist 0 bedeutet also dass das Ablaufdatum gleich Eingangsdatum ist.
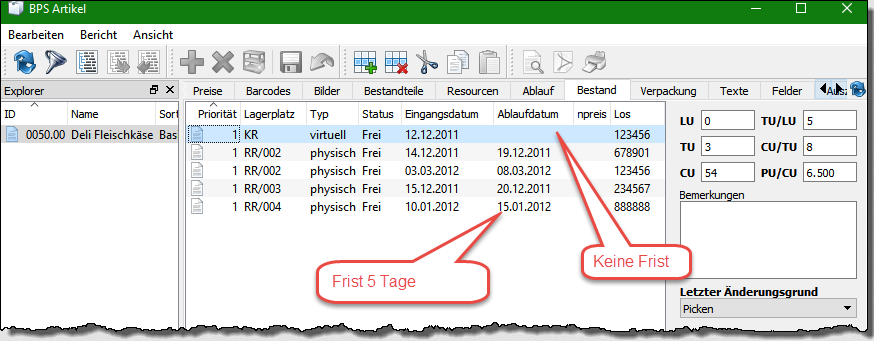
Das Eingangsdatum des Bestands kann je nach Anwendung und Lager als Produktionsdatum, Lieferdatum oder Schlachtdatum verwendet sein. In den MDE Programmen der Losverwaltung wird es deshalb auch allgemeiner einfach als Datum bezeichnet, in den Beständen bleibt die Bezeichnung jedoch Eingangsdatum zur klaren Unterscheidung vom Ablaufdatum.
Lager Änderungsgründe
Kontrollieren und Ergänzen Sie allenfalls die Lageränderungsgründe, sodass je genau ein Grund der folgenden von der MDE Verwaltung benützen Typen vorhanden ist:
- Bestandaufnahme Bestatigung
- Bestandaufnahme + Korrektur
- Bestandaufnahme - Korrektur
- Allgemeine Einlagerung
- Allgemeine Entnahme
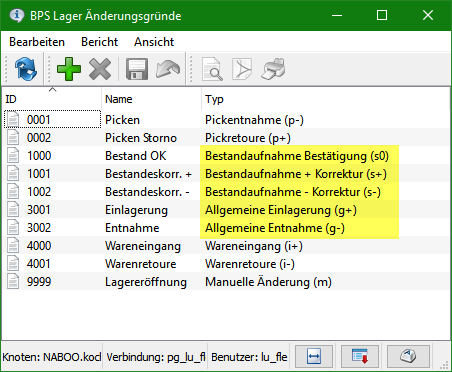
Generell dürfen nur die manuellen Änderungstypen mehrfach vorhanden sein, alle anderen Gründe werden automatisch in diversen Programmabläufen zugeordnet. Wenn mehrere Gründe des gleichen automatisch zugeordneten Typs existieren würden, so nimmt das System dann einfach den zuerst gefundenen.
Lagerplätze
Pro Losverwaltungs-Zone muss mindestens ein Lagerplatz eröffnet werden:

Wenn nur ein Lagerplatz pro Losverwaltungs-Zone vorhanden ist, so entfällt die Abfrage des Lagerplatzes. Sind mehrere Lagerplätze in der Zone vorhanden, so muss der Lagerplatz bei der ersten Einlagerung eines neuen Loses angegeben werden - das kann natürlich auch durch Scannen des Lagerplatz-Barcodes erfolgen sofern die Plätze entsprechend beschriftet sind. In einem kleinen Lager ist es wohl sinnvoll nur einen Lagerplatz zu haben, bei einem grösseren Lager kann es vorteilhaft sein pro Gang oder Bereich je einen Lagerplatz anzulegen um die Ware ggf. einfacher zu finden.
Die Lagerbeschriftung kann mit dem separaten MDE Programmpaket zur allgemeinen Lagerverwaltung erfolgen wenn Sie dieses lizensiert haben. Alternativ können die Lagerplatz-Barcodes aber auch mit einem einfachen Bericht direkt im Bericht-Designer erstellt werden. In den Musterberichten finden Sie den Bericht «Stock Location Barcodes» als Ausgangsbasis:
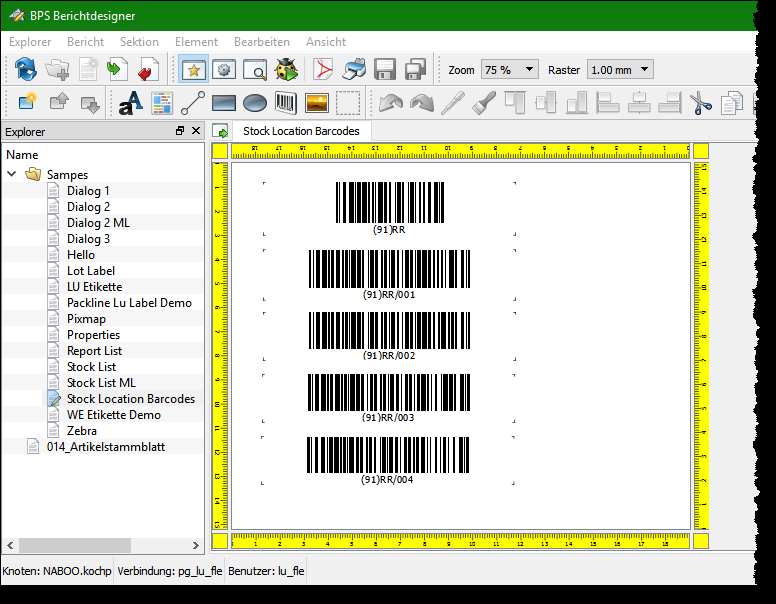
Artikel
Register «Inhalte»
Bei den Dispositionsartikeln die in der Losverwaltung verwendet werden sollen kontrollieren Sie zunächst die Einheiten und Umrechnungsfaktoren. Nachfolgend ein Beispiel mit unterschiedlichen LU, TU und CU. Dieser Artikel könnte grundsätzlich auf einer beliebingen der 3 Einheitengrössen verwaltet werden, also die Einlagerungs und Entnahme-Menge in LU, TU oder CU sein. (weitere Erklärungen folgen weiter unten):
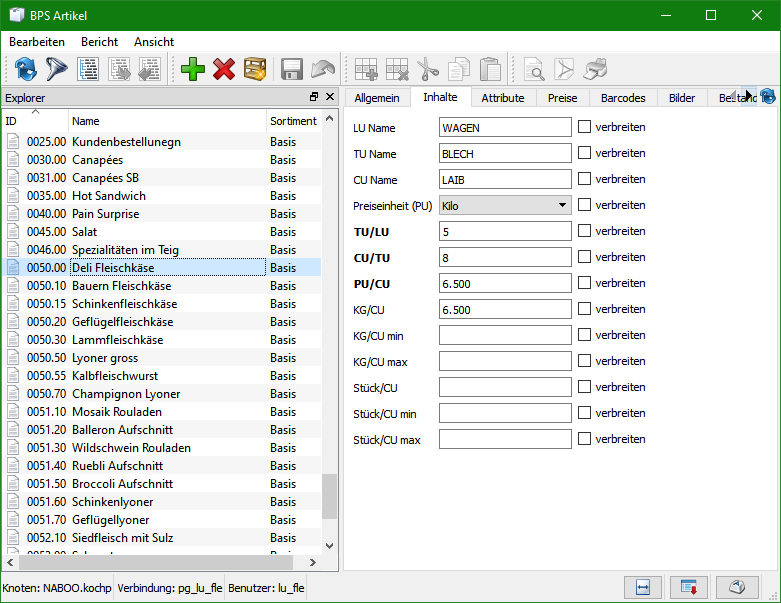
Im Reinraumbereich interessieren oft die grösseren Einheiten nicht, in diesem Fall können die Einheiten für LU, TU und CU gleich gross sein. Die Faktoren TU/LU und CU/TU werden in diesem Fall auf 1 gesetzt. Der Faktor PU/CU wiederspiegelt in beiden Fällen das Gewicht einer CU wenn es sich um einen Kiloartikel handelt (PU = Kilo). Bei Stückartikeln wäre hingegen der Faktor PU/CU in der Regel 1, und das Gewicht pro CU dafür im Feld KG/CU:

Register «Ablauf»
Stellen Sie bei der Losverwaltungszone eine der vorgängig eröffneten Zonen ein. Nur solche Artikel können in der MDE Losverwaltung erfasst werden, andere Artikel werden nicht gefunden.
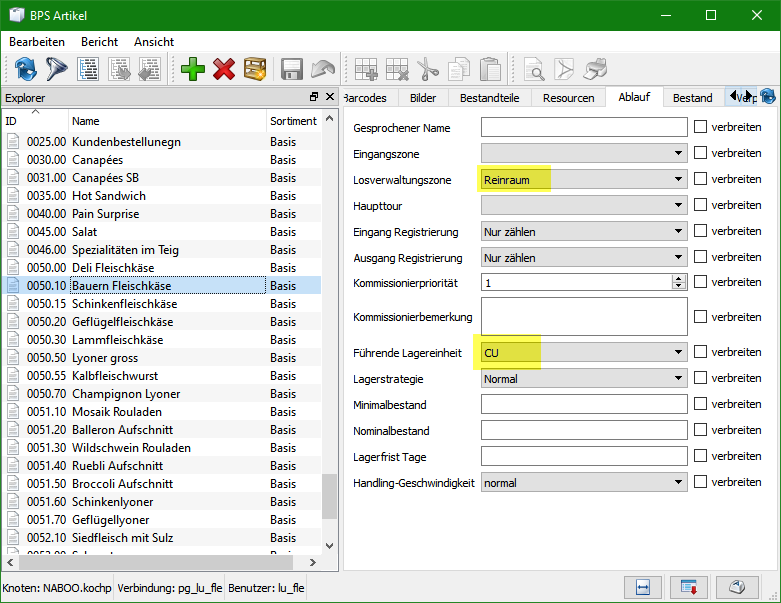
Wichtig ist hier auch die Einstellung der führenden Lagereinheit: Nur die hier eingestellte Grösse kann in der MDE Losverwaltung als Menge eingegeben werden, d.h. wenn diese auf TU eingestellt ist, so können Sie nur ganze TU Ein- und auslagern. In der Regel wird hier CU die richtige Einstellung sein. Je kleiner diese Einheit ist, desto weniger Parameter sind auch im MDE sichtbar was die Bedienung etwas übersichtlicher macht.
Zur Illustration der Erfassungsbildschirm für eine neue Charge im MDE, einmal mit führender Lagereinheit CU und einmal mit LU. Im LU Fall sind zusätzlich die Faktoren TU/LU und CU/TU vorhanden, im CU Fall werden diese hingegen weggelassen weil sie dann nicht relevant sind:
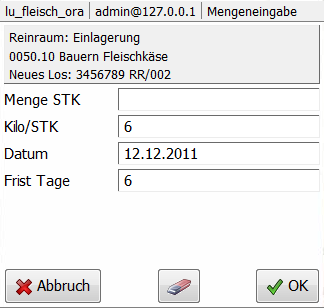
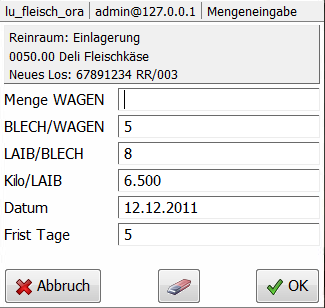
Register «Bestand»
Später wenn die Losverwaltung gestartet ist können hier die aktiven Lose eingesehen werden, die Los-Lagerlisten welche allenfalls gedruckt werden greifen ebenfalls auf diese Bestände zu.
Zu Beginn werden natürlich noch keine Los-Bestände vorhanden sein, allerdings benötigen wir nachher für den Konfigurationsdruck beim Einrichten der Bericht-Konfiguration mindestens einen Bestand als Musterdaten. Eröffnen Sie deshalb jetzt bei einem beliebigen Losverwaltungsartikel einen Bestand, wobei der Lagerplatz in der entsprechenden Losverwaltungs-Zone sein soll, sowie ein Eingangsdatum und eine Losnummer einzugeben ist wie im Beispiel:
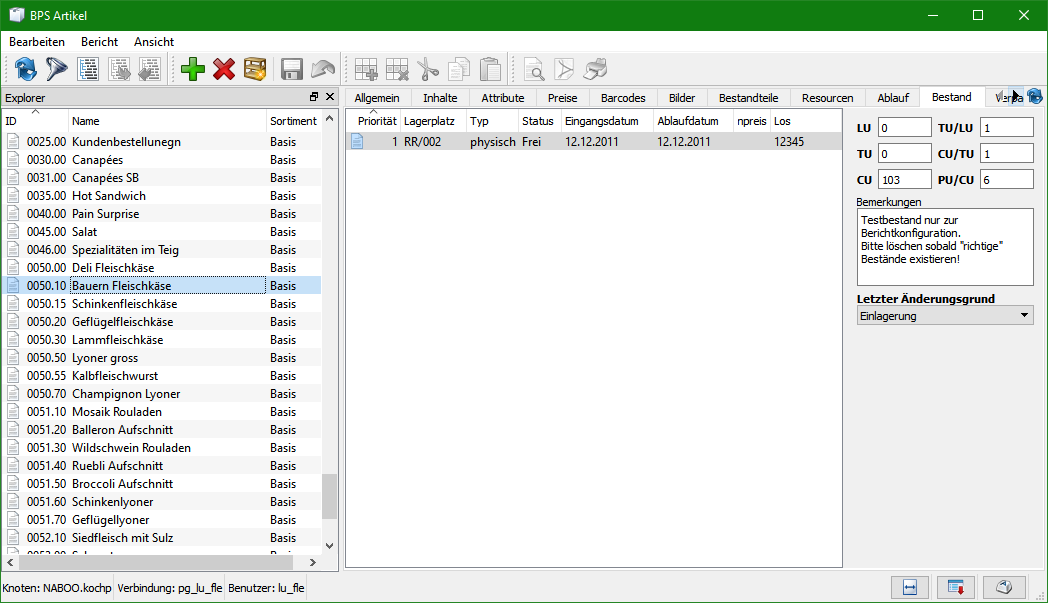
Diesen Testbestand können Sie wieder löschen sobald echte Los-Bestände vorhanden sind.
Verbindung Sortimentartikel zu Dispoartikel
Wird die Artikelnummer eines Sortimentartikels gescannt oder eingegeben welcher selber keine Losverwaltung hat, so werden die Bestandteile des Artikels abgesucht um den zugehörigen Los-Artikel zu finden. Die Suche funktioniert rekursiv, also auch über mehrere Stufen hinweg (Bestandteile von Bestandteilen). In der Praxis werden allerdings meist nur die beiden Stufen Sortiment- und Dispoartikel verwendet.
Dieser Mechanismus ist erforderlich, weil in der vorgelagerten Produktion (Wursterei) wo die RüVeLo Losetiketten gedruckt werden nur die Sortimentartikel bekannt sind.
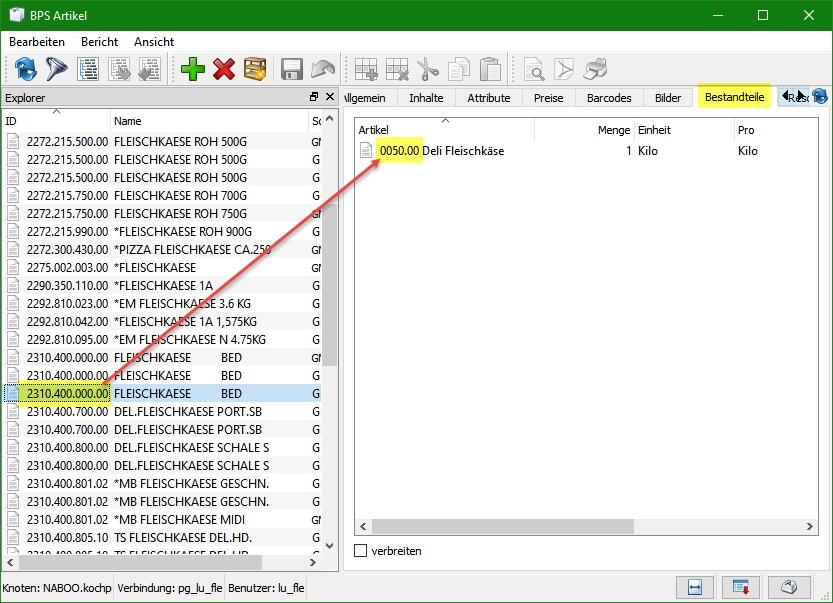
Ist im gescannten Barcode einer Los-Etikette also die Artikelnummer 2310.400.000.00 enthalten, so bewirkt die Suche dass der entsprechende Los-Artikel 0050.00 gefunden wird.
Etiketten
Bei den Mustern finden Sie den Bericht «Lot Label» als Ausgangsbasis für eine eigene Etikette. Dieser Musterbericht ist zum Drucken auf einem normalen Laser oder Inkjet Drucker konzipiert, sie werden ihn natürlich für einen Thermo-Etikettendruck entsprechend anpassen müssen, analog z.B. den Paletten-, Gebinde- oder Lagerplatz-Etiketten welche sie andernorts mit Thermodruckern erstellen. In dieser Anleitung wird der Musterbericht verwendet:
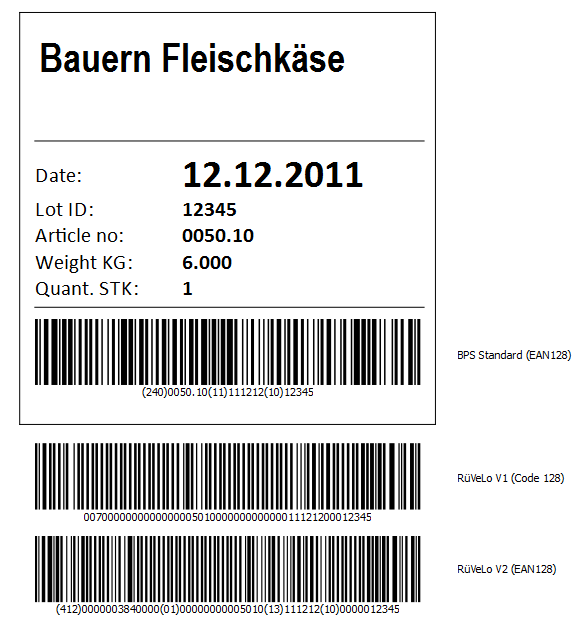
Berichtkonfiguration
Für jeden Drucker auf dem Losetiketten gedruckt werden sollen muss ein Datensatz vom Typ „Losetikette“ in den Bericht-Konfigurationen erstellt werden, und den entsprechenden Losverwaltungszonen zugeordnet werden.
Danach muss ein Konfigurations-Druck auf dem entsprechenden Drucker durchgeführt werden um die benötigten Einstellungen des Druckertreibers zu speichern. Für den Konfigurationsdruck ist es wichtig dass ein Losbestand existiert welcher als Muster verwendet werden kann - siehe Kapiter Artikel - Register Bestand weiter oben.
Später beim MDE erfolgt der Druck jeweils durch den BPS Bericht-Spooler der die Druckanforderungen des MDE verarbeitet. Es ist empfehlenswert den Konfigurationsdruck auf demjenigen PC und unter demjenigen Windows-Benutzer durchzuführen der dann auch für den Bericht-Spooler verwendet wird - dadurch ist sichergestellt dass die erforderliche Windows-Berechtigungen, Druckertreiber und Druckernamen korrekt sind.
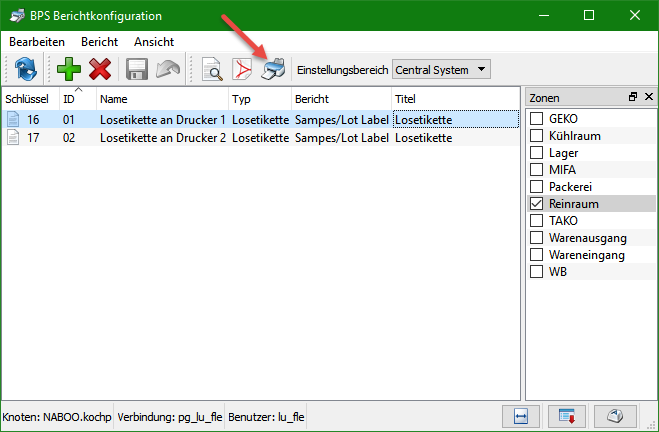
ID und Name der Bericht-Konfiguration werden im MDE zur Auswahl des Druckers angezeigt. Wenn Sie die Etikettendrucker nummeriert haben, so verwenden Sie als ID die Druckernummer. (Die ID an sich könnte aber auch alfanumerisch sein falls Sie die Drucker z.B. mit A B C etc. anschreiben):
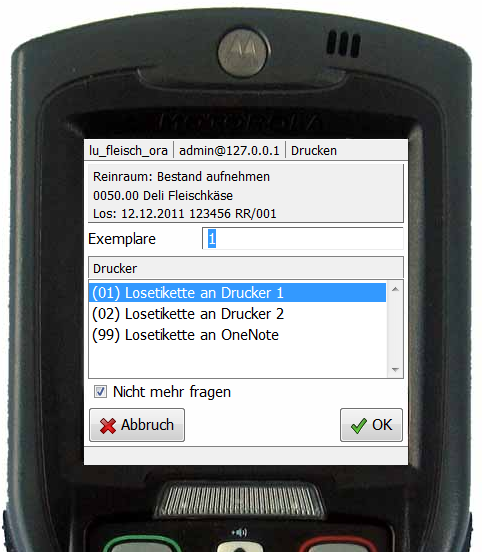
Berechtigungen
Geben Sie der entsprechenden Gruppe die beiden Funktionsberechtigungen mde.run und mde.lots.run.
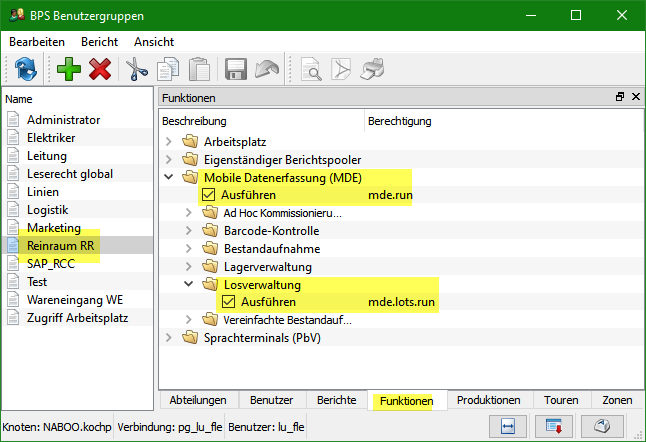
Zusätzlich geben Sie der Gruppe die Berechtigung auf die erlaubten Losverwaltungs-Zonen:
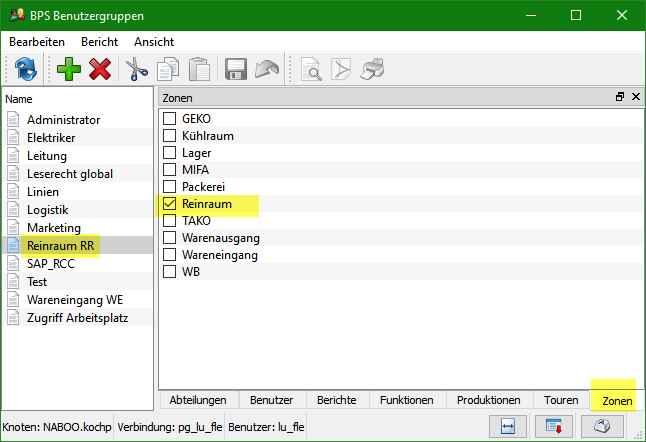
Benutzer die nur für mehr als eine Losverwaltungs-Zone berechtigt sind, werden im MDE Ablauf bei Einstieg in die Losverwaltung jeweils eine Zonenauswahl angezeigt bekommen. Bei Benützern mit nur einer Losverwaltungs-Zone wird die entsprechende Auswahl automatisch übersprungen.
MDE Bedienung
Anmeldung
Beim Start des BPS MDE Arbeitsplatzes wird der Anmeldebildschirm angezeigt. Verwenden Sie hier die gleiche Benutzer-ID und denselben PIN wie beim BPS Arbeitsplatz auf dem PC.

Markieren Sie aus der Liste die Verbindung und Tippen Sie dann auf „Anmelden“. Es erscheint das MDE Grundmenü in welchen alle lizenzierten MDE Anwendungen aufgelistet werden für die Sie berechtigt sind:
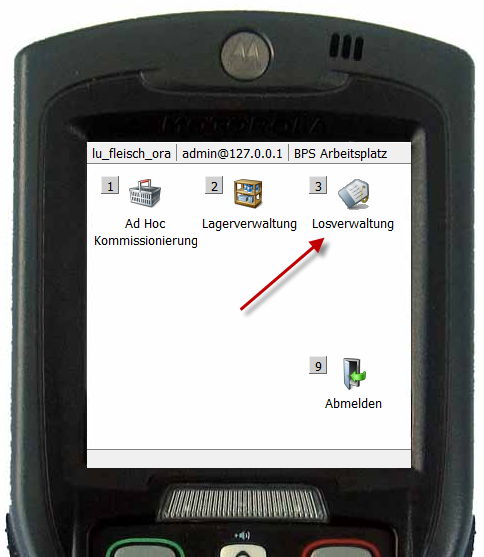
Einen Menüpunkt können Sie entweder über die Tastatur aktivieren indem die Ziffer gedrückt wird welche beim Menüeintrag angezeigt wird, oder durch Antippen des Icon mit dem Stift.
Einstieg
Nach Start der Losverwaltung erscheint die Auswahl der Zone falls Sie in mehreren Zonen berechtigt sind. Wenn Sie nur in einer Zone berechtigt sind, so wird diese Auswahl übersprungen:
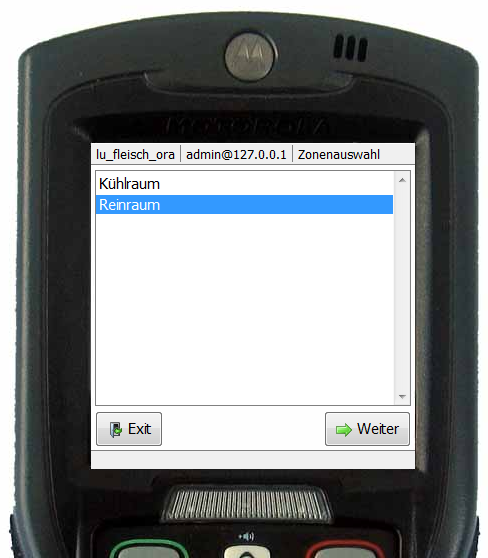
Markieren Sie die gewünschte Zone und Tippen Sie dann auf «Weiter», danach erscheint das Menü mit den Funktionen der Losverwaltung:
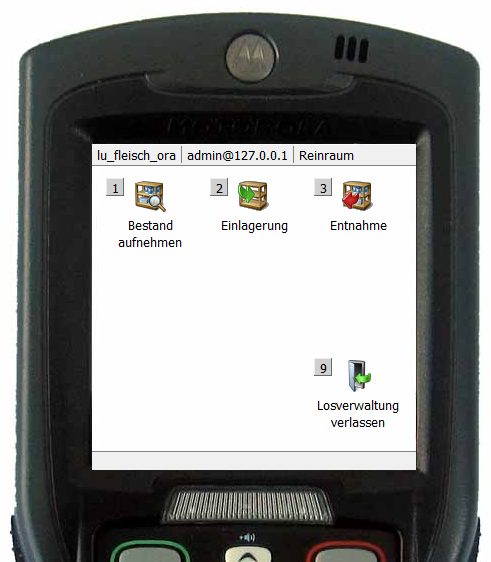
Einlagerung
Zu Beginn der Einlagerung kann entweder die Artikel-ID von Hand eingegeben, oder der Barcode einer Losetikette gescannt werden welcher die Artikel ID, die Los ID und das Datum enthält:
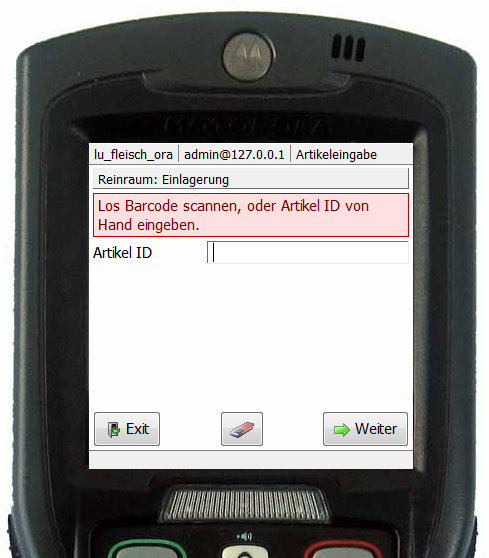
Bei der Eingabe der Artikel ID können Trennzeichen (z.B. Punkte) weggelassen werden, sie werden ggf. automatisch eingesetzt. Statt 0050.00 kann also auch nur 005000 eingegeben werden, oder statt 2310.400.000.00 kann auch nur 231040000000 eingegeben werden.
In der Regel wird der gefundene Losartikel eindeutig sein. Allerdings sind je nach Anwendung Fälle möglich wo mehrere Losartikel gefunden werden - als Beispiel stelle man sich die Eingabe einer Sortimentartikel ID vor welche mehr als einen Losartikel in den Bestandteilen aufweist. Sollte ein solcher Fall eintreten, so erscheint als nächstes eine Artikelanzeige mit welcher durch die gefundenen Losartikel geblättert werden kann:
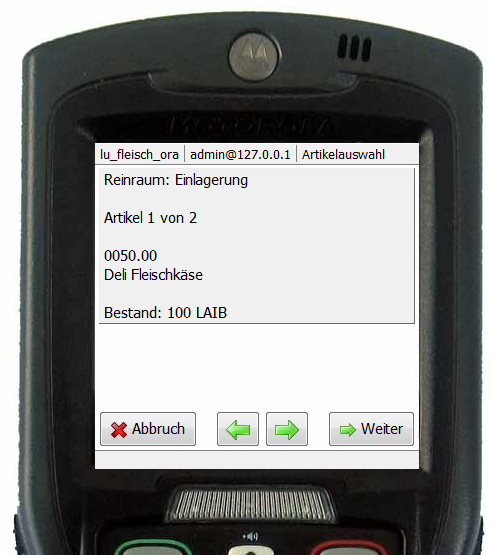
Mit den grossen Pfeil-Buttons oder mit den Pfeiltasten der Tastatur kann in den gefundenen Losartikeln geblättert werden, und der angezeigte dann ausgewählt werden indem der Button „Weiter“ angetippt oder die Enter-Taste betätigt wird.
Wenn zu Beginn die Artikel ID von Hand eingegeben wurde, so erscheint der nachfolgende Dialog zur Auswahl einer bestehenden Los ID, oder zur Eingabe einer neuen. Wenn hingegen anfangs der Barcode einer Losetikette gescannt wurde, so wird diese Eingabe automatisch übersprungen:

Geben Sie eine neue Los ID ein, oder klicken Sie in der Liste auf ein bestehendes Los. Danach geht es mit dem Button „Weiter“ zum nächsten Schritt.
Wenn zu einem bestehenden Los hinzugefügt wird, oder die Losverwaltungs-Zone ohnehin nur einen einzigen Lagerplatz aufweist, so wird die Auswahl des Lagerplatzes übersprungen. Andernfalls erscheint der nachfolgende Bildschirm zur Auswahl eines Lagerplatzes aus der Liste, oder zum Scannen eines Lagerplatz-Barcodes:
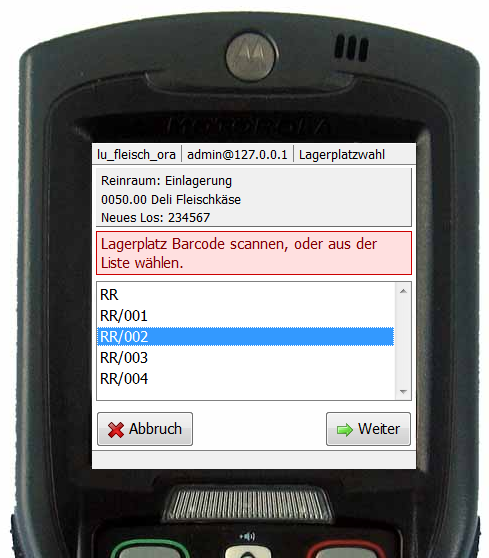
Nachdem ein Lagerplatz gescannt wurde, oder ein Lagerplatz aus der Liste ausgewählt und der Ablauf mit Button «Weiter» fortgesetzt wurde, erscheint die Mengen- und Datumseingabe.
Abhängig davon, ob es sich um ein neues Los handelt werden zusätzliche Eingabefelder für Inhalt, Datum und Frist zur allfälligen Anpassung präsentiert (links), oder bei einem bestehenden Los nur die Anzahl führender Lagereinheiten abgefragt (rechts):
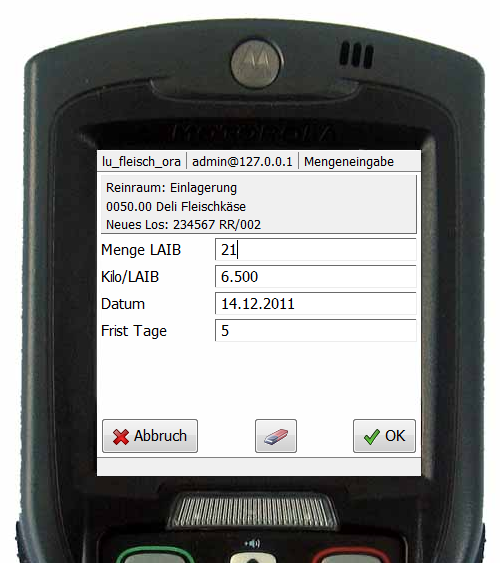

Zu den vorgeschlagenen Werten bei einem neuen Los:
- Die Inhalte werden gemäss den entsprechenden Werten im Artikelstamm vorgeschlagen. Bei führender Lagereinheit CU wie hier im Beispiel ist es nur der Inhalt PU/CU, bei Lagereinheit TU zusätzlich CU/TU, und bei Lagereinheit LU zusätzlich die Inhalte CU/TU und TU/LU.
- Wenn anfangs der Barcode einer Losetikette gescannt wurde, so wird das Datum gemäss der Losetikette vorgeschlagen, andernfalls wird das aktuelle Datum vorgeschlagen.
- Die Frist wird anhand des Artikelstamms vorgeschlagen falls dort eine eingegeben ist. Andernfalls wird die Frist gemäss Zone vorgeschlagen wenn dort eine Frist eingegeben ist. Wenn weder im Artikel noch in der Zone eine Frist eingegeben ist, so bleibt die Eingabe leer. Bei leerer Fristeingabe wird der Bestand ohne Ablaufdatum erzeugt.
Nachdem die Mengeneingabe per Button «OK» quittiert wurde wird der neue Losbestand erzeugt, respektive der bestehende Losbestand um die zusätzliche Menge erhöht. Danach erscheint der Druckdialog wo die Anzahl gewünschter Losetiketten eingestellt und der gewünschte Drucker ausgewählt werden kann:
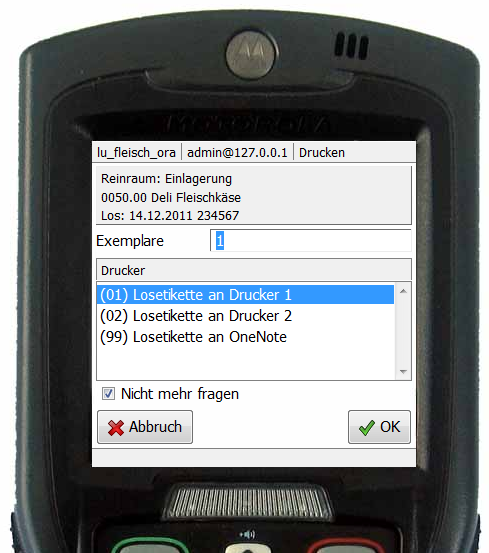
Wenn keine Etikette benötigt wird, so kann 0 als Anzahl Exemplare eingegeben werden.
Mit dem Haken bei «Nicht mehr fragen» kann der Druckdialog bei nachfolgenden Einlagerungen übersprungen werden so lange die Losverwaltung nicht verlassen wird. Der Druckdialog erscheint jedoch auf jeden Fall bei der ersten Einlagerung wieder wenn man das nächste mal frisch in die Losverwaltung einsteigt, sonst könnte man die Druckeinstellungen ja gar nie mehr ändern.
Nach Druck der Losetikette ist der Einlagervorgang abgeschlossen und es erscheint wieder die Abfrage der Artikel ID für die nächste Einlagerung.
Entnahme
Zu Beginn der Entnahme kann entweder die Artikel-ID von Hand eingegeben, oder der Barcode einer Losetikette gescannt werden welcher die Artikel ID und die Los ID enthält:
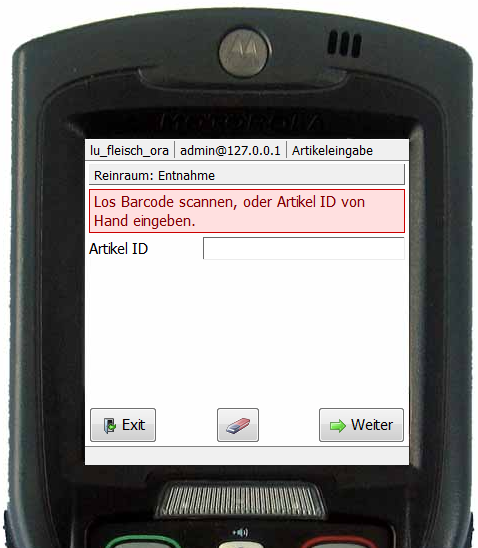
Bei der Eingabe der Artikel ID können Trennzeichen (z.B. Punkte) weggelassen werden, sie werden ggf. automatisch eingesetzt. Statt 0050.00 kann also auch nur 005000 eingegeben werden, oder statt 2310.400.000.00 kann auch nur 231040000000 eingegeben werden.
In der Regel wird der gefundene Losartikel eindeutig sein. Allerdings sind je nach Anwendung Fälle möglich wo mehrere Losartikel gefunden werden - als Beispiel stelle man sich die Eingabe einer Sortimentartikel ID vor welche mehr als einen Losartikel in den Bestandteilen aufweist. Sollte ein solcher Fall eintreten, so erscheint als nächstes eine Artikelanzeige mit welcher durch die gefundenen Losartikel geblättert werden kann:
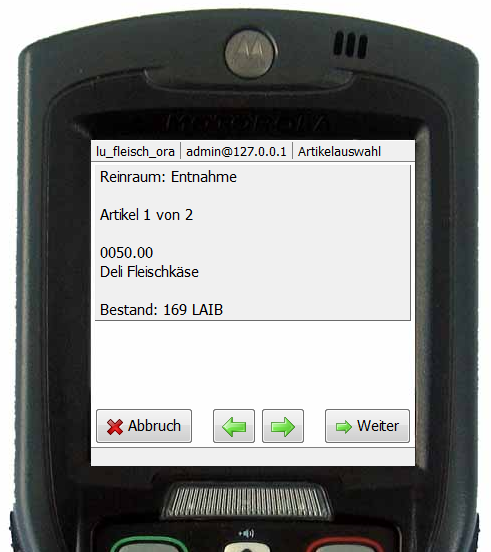
Mit den grossen Pfeil-Buttons oder mit den Pfeiltasten der Tastatur kann in den gefundenen Losartikeln geblättert werden, und der angezeigte dann ausgewählt werden indem der Button «Weiter» angetippt oder die Enter-Taste betätigt wird.
Wenn zu Beginn die Artikel ID von Hand eingegeben wurde, so erscheint der nachfolgende Dialog zur Auswahl einer bestehenden Los ID. Wenn hingegen anfangs der Barcode einer Losetikette gescannt wurde, so wird diese Eingabe automatisch übersprungen:
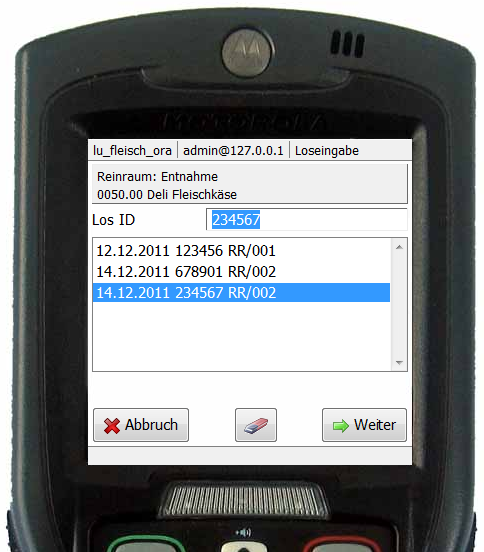
Das Fenster zur Erfassung der Entnahmemenge erlaubt die Eingabe entweder als Anzahl führender Lagereinheiten, oder in PU (Kilo im Beispiel, da Kiloartikel):
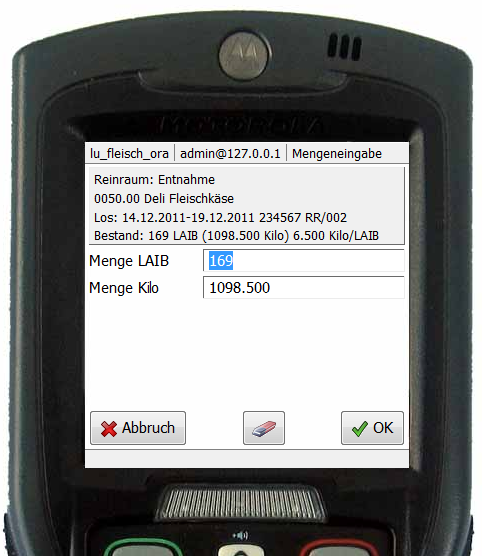

Zu Beginn ist die verfügbare Menge als Vorgabe eingetragen (linke Abbildung). Wenn die Anzahl Lagereinheiten editiert wird, werden die Kilo im unteren Eingabefeld laufend neu gerechnet (rechte Abbildung).
Das funktioniert aber auch umgekehrt: Wenn die Kilo im unteren Eingabefeld editiert werden, so wird die Anzahl Lagereinheiten im oberen Eingabefeld laufend neu gerechnet, und zwar auf die nächste ganze Lagereinheit aufgerundet. Falls danach interessiert wieviel Kilo diese ganzen Einheiten effektiv ergeben, kann man einfach wieder das obere Eingabefeld antippen und die Kilo werden neu gerechnet.
Nach Quittierung mit Button «OK» wird die eingegebene Anzahl Lagereinheiten vom Losbestand abgezogen. Wenn alles entnommen wurde, so wird der Losbestand anschliessend automatisch gelöscht. Danach erscheint der Druckdialog wo die Anzahl gewünschter Losetiketten eingestellt und der gewünschte Drucker ausgewählt werden kann:
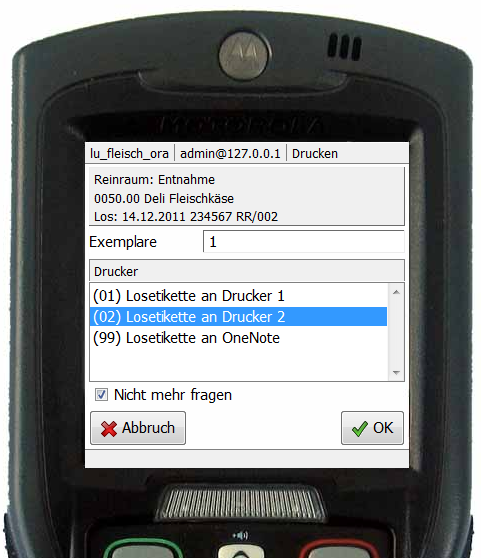
Wenn keine Etikette benötigt wird, so kann 0 als Anzahl Exemplare eingegeben werden.
Mit dem Haken bei «Nicht mehr fragen» kann der Druckdialog bei nachfolgenden Entnahmen übersprungen werden so lange die Losverwaltung nicht verlassen wird. Der Druckdialog erscheint jedoch auf jeden Fall bei der ersten Entnahme wieder wenn man das nächste mal frisch in die Losverwaltung einsteigt, sonst könnte man die Druckeinstellungen ja gar nie mehr ändern.
Nach Druck der Losetikette ist der Entnahmevorgang abgeschlossen und es erscheint wieder die Abfrage der Artikel ID für die nächste Entnahme.
Bestand aufnehmen
Zu Beginn der Aufnahme kann entweder die Artikel-ID von Hand eingegeben, oder der Barcode einer Losetikette gescannt werden welcher die Artikel ID und die Los ID enthält:
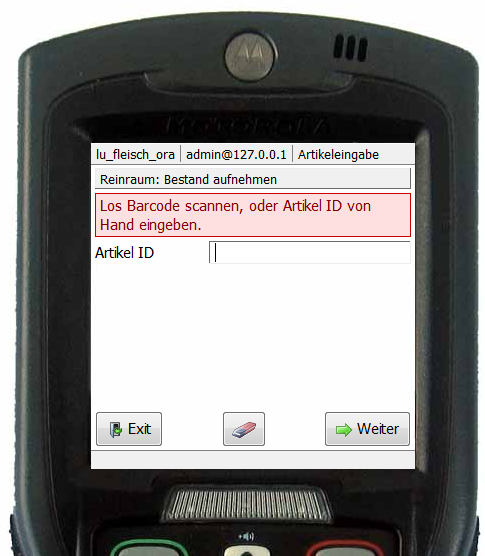
Bei der Eingabe der Artikel ID können Trennzeichen (z.B. Punkte) weggelassen werden, sie werden ggf. automatisch eingesetzt. Statt 0050.00 kann also auch nur 005000 eingegeben werden, oder statt 2310.400.000.00 kann auch nur 231040000000 eingegeben werden.
In der Regel wird der gefundene Losartikel eindeutig sein. Allerdings sind je nach Anwendung Fälle möglich wo mehrere Losartikel gefunden werden - als Beispiel stelle man sich die Eingabe einer Sortimentartikel ID vor welche mehr als einen Losartikel in den Bestandteilen aufweist. Sollte ein solcher Fall eintreten, so erscheint als nächstes eine Artikelanzeige mit welcher durch die gefundenen Losartikel geblättert werden kann:
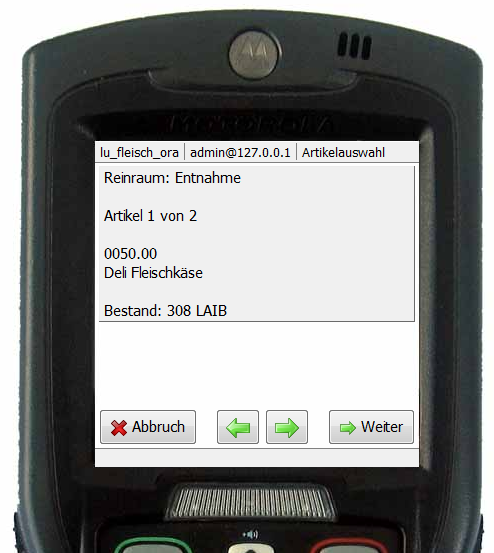
Mit den grossen Pfeil-Buttons oder mit den Pfeiltasten der Tastatur kann in den gefundenen Losartikeln geblättert werden, und der angezeigte dann ausgewählt werden indem der Button «Weiter» angetippt oder die Enter-Taste betätigt wird.
Wenn zu Beginn die Artikel ID von Hand eingegeben wurde, so erscheint der nachfolgende Dialog zur Auswahl einer bestehenden Los ID. Wenn hingegen anfangs der Barcode einer Losetikette gescannt wurde, so wird diese Eingabe automatisch übersprungen:
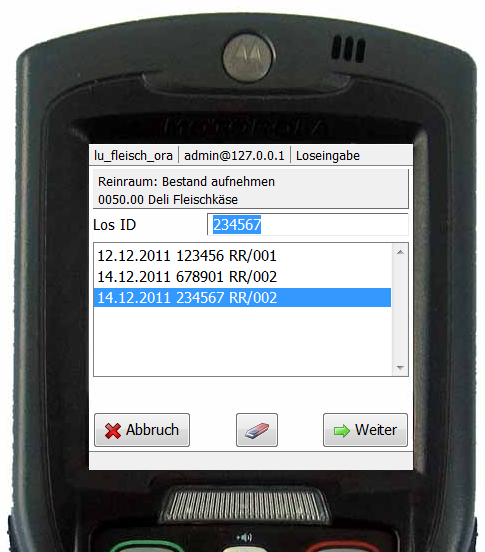
Der Dialog mit den aktuellen Bestandesdaten erscheint zur Bearbeitung der Werte:
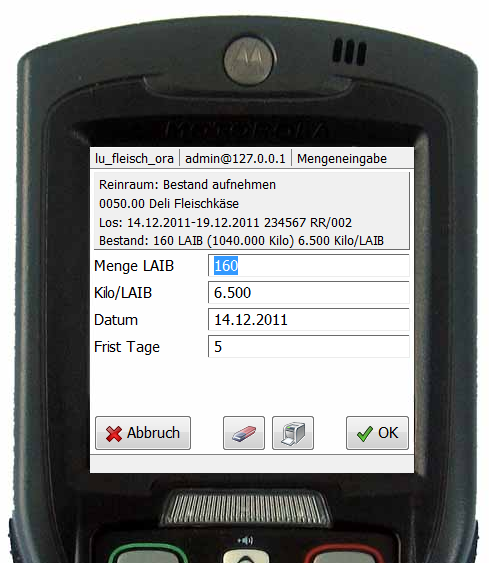
Bei führender Lagereinheit CU wie hier im Beispiel wird nur der Inhalt PU/CU zur Bearbeitung angeboten, bei Lagereinheit TU zusätzlich CU/TU, und bei Lagereinheit LU zusätzlich die Inhalte CU/TU und TU/LU.
Mit «OK» werden die geänderten Werte abgespeichert und der Bestand bestätigt. Der Lager Änderungsgrund (Bestand OK, Bestandeskorrektur - oder +) wird automatisch gesetzt, je nachdem ob die neue Menge gleich, kleiner oder grösser als die alte Menge ist. Wenn die neue Menge 0 ist, so wird der Losbestand anschliessend automatisch gelöscht.
Mit dem Drucker-Button können bei Bedarf Lageretiketten gedruckt werden. Es ist zu beachten, dass dabei allfällige Änderungen nicht abgespeichert werden - das passiert nur bei «OK»:
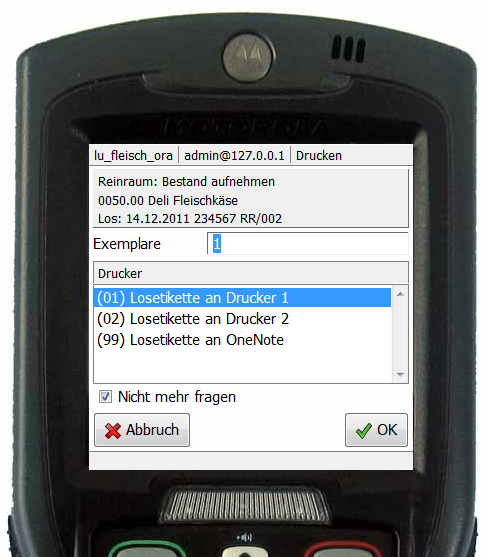
Mit dem Haken bei «Nicht mehr fragen» kann der Dialog bei nachfolgenden Druckvorgängen übersprungen werden so lange die Losverwaltung nicht verlassen wird. Der Druckdialog erscheint jedoch auf jeden Fall bei der ersten Aufnahme wieder wenn man das nächste mal frisch in die Losverwaltung einsteigt, sonst könnte man die Druckeinstellungen ja gar nie mehr ändern.