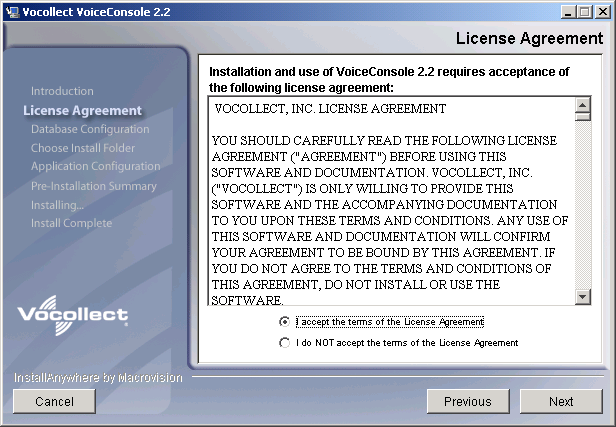Inhaltsverzeichnis
Pick by Voice
Die Pick by Voice (PbV) Anwendungen basieren auf dem Vocollect System und einer Talkman-Task welche durch Zetes entwickelt wurde.


Die Hardware besteht aus dem Talkman T5 welcher am Gürtel getragen wird, einem Headset (Kopfhörer/Mikrofon) das per Kabel mit dem Talkman verbunden ist, sowie einem Handscanner der per Bluetooth mit dem Talkman verbunden ist.
Der Talkman kommuniziert per WLAN mit 2 Servern, einerseits der Vocollect Voice Console welche die Geräte, Tasks und Sprachprofile verwaltet, und anderseits mit dem BPS V2 PbV Server der mit der geladenen Task kommuniziert.
BPS Konfiguration
Einstellungen
In Local Installation Settings - PbV-Server wird die durch den Service bediente TCP/IP Portnummer unter dem Schlüssel Port hinterlegt. Die Standard-Portnummer ist 15010:
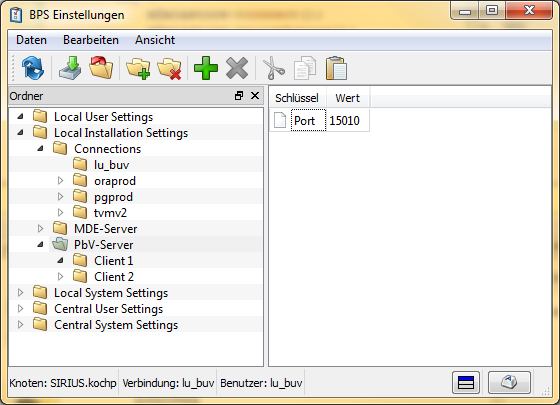
Die PbV „Mandanten“ entsprechen den BPS Verbindungen. Für jeden Mandanten wird ein Ordner Client X angelegt, wobei für das X die einstellige PbV Mandantennummer (1 = Molki, 2 = Convenience) verwendet wird:
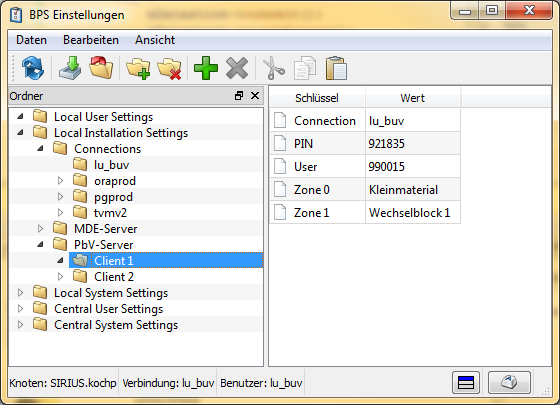
Für jeden Mandanten werden die folgenden Schlüssel/Wert Paare eingesetzt:
| Schlüssel | Wert |
|---|---|
| Connection | Name der zu verwendenden BPS Verbindung. Die Verbindung muss in Local Installation Settings - Connections vorhanden sein. |
| User + PIN | Die ID und der PIN Code eines BPS Hilfsbenutzers. Er wird nur temporär während der Anmeldung der PbV Benutzer verwendet um den PIN Code des PbV Benutzers zu holen. Der Hilfsbenutzer muss in der BPS Benutzerverwaltung angelegt werden, braucht aber keine Gruppen oder Berechtigungen zugerodnet zu haben.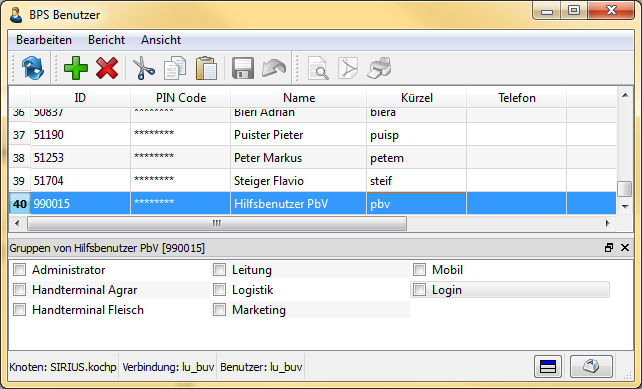 |
| Zone 0 … Zone 9 | Zuordnung der PbV Zonennummern 0 bis 9 zu BPS Pickzonennamen. Die Zone 0 muss eine Lagerzone mit Kommissionierart stock oder stock.voice sein, die Zonen 1 bis 9 müssen Wechselblockzonen mit der Kommissionierart breakbulk oder breakbulk.voice sein. 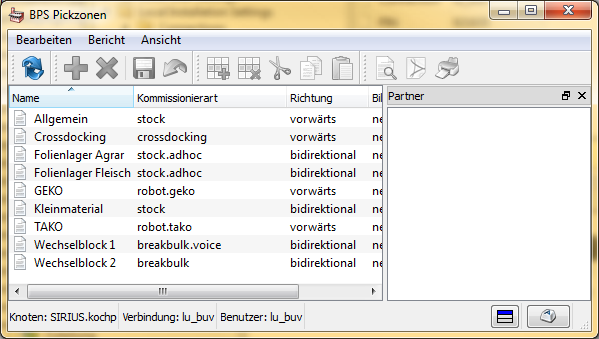 |
Benutzer
- Voice Anwender müssen eine maximal 6-stellige BPS Benutzer ID haben.
- Die BPS Benutzer-ID muss mit der Bediener-ID und Bedienernummer in der Voice Console übereinstimmen, d.h. der Benutzer muss sowohl in BPS wie auch in der Voice Console vorhanden sein damit ein Rüster per PbV kommissionieren kann.
- Es muss mindestens eine der Funktionsberechtigungen voice.pickstock.run (ab Lager Kommissionierung in Zone 0) oder voice.breakbulk.run (Wechselblock Kommissionierung in Zone 1 bis 9) vorhanden sein. Für Zonenabschluss wird zusätzlich zu voice.breakbulk.run auch noch breakbulk.finish benötigt. Zudem muss der Benutzer auch auf den einzelnen Pickzonen berechtigt sein.
- Das Administrator Konto (Benutzer ID = 0) kann eventuell nicht als Voice Anwender verwendet werden. Grund: Der PIN Code des Administrators ist standardmässig nicht in der Benutzertabelle hinterlegt und kann deshalb auch nicht für die PIN-lose Anmeldung ermittelt werden. Sobald jedoch der PIN Code des Administrators in der Benutzerverwaltung einmal geändert wurde, wird der verschlüsselte PIN Code in der Benutzertabelle abgespeichert und die Verwendung des Administrator Kontos ist dann grundsätzlich auch für PbV möglich, sofern auch in der Voice Console ein Benutzer 0 vorhanden ist.
Etiketten
Für Pick-by-Voice können LU Etiketten mit der Drucker ID 0 bis 9 verwendet werden, allerdings können diese Nummern pro Pickzone unterschiedlich belegt sein.
Verzichtet man darauf die ID 0 zu belegen, so kann diese im Voice Ablauf dazu verwendet werden keine Etiketten zu drucken. In diesem Fall meldet die Task nämlich dass der Drucker nicht vorhanden ist und fragt ob ohne Etikettendruck weiter gefahren werden soll.
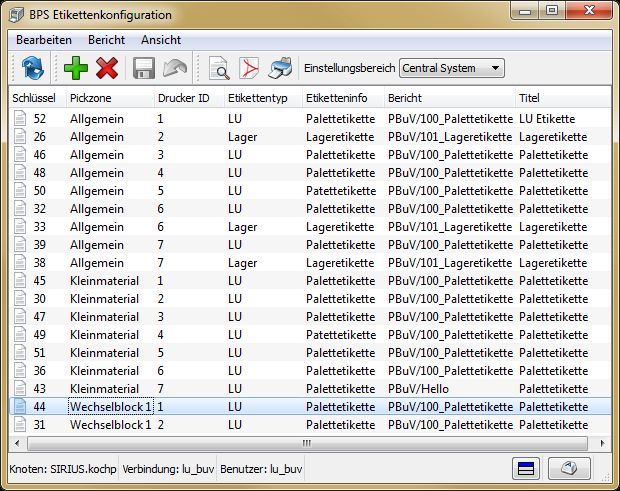
Analog den MDE Handterminals ist es erforderlich, dass pro Mandant (BPS Instanz) ein BPS Etiketten Spooler gestartet ist um die Berichte der LU Etiketten aufzubereiten und zu drucken:
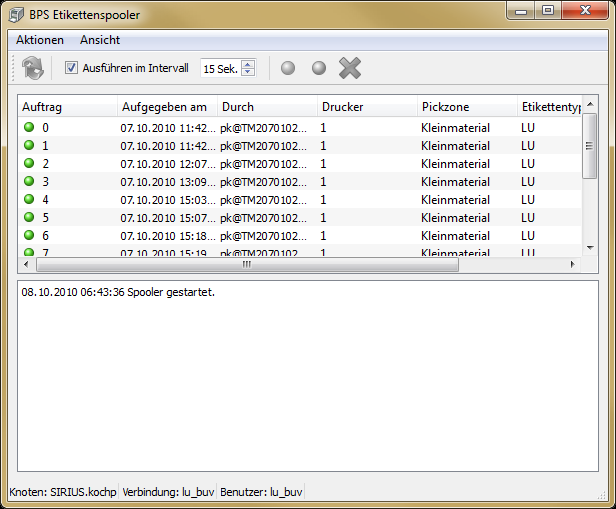
Lagerplätze
Für die Kommissionierung ab Lager verlangt der Talkman eine maximal 2-stellige Gangnummer, eine maximal vierstellige Platznummer sowie zwei Prüfziffern.
In der Lagerplatzstruktur wird definiert dass die zweitunterste Ebene der Gangnummer entspricht, und die unterste Ebene die Platznummer und Prüfziffern enthält welche durch ein Minuszeichen voneinander getrennt sind:
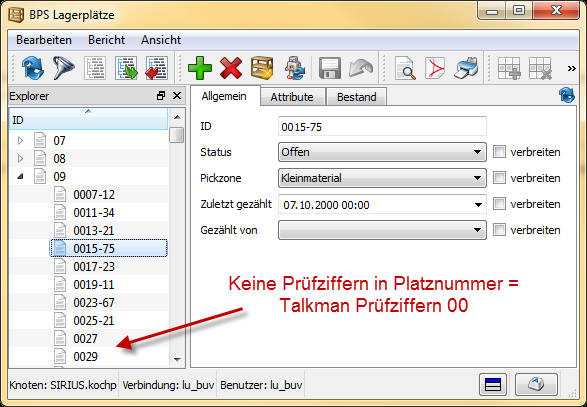
In diesem Beispiel ist die Gangnummer 9, die Platznummer ist 15 und die Prüffziffern sind 75. Werden keine Prüfziffern eingegeben wie bei den Plätzen 27 und 29, so werden auf dem Talkman die Prüfziffern 00 verwendet.
Je nach Bedarf könnten oberhalb der Gangebene weitere Ebenen verwendet werden, z.B. für Etage oder Gebäude; für Pick by Voice ab Lager sind aber immer nur die untersten zwei Ebenen massgebend.
Partner
In Register Ablauf kann ein gesprochener Name eingegeben werden der am Talkman statt des normalen Namens verwendet wird. Ist kein gesprochener Name eingegeben, so wird auf dem Talkman der normale Name im Register Allgemein verwendet.
Darunter kann eine kurze ID eingegeben werden welche beim Talkman statt der normalen ID verwendet wird. Ist keine kurze ID eingegeben, so wird auf dem Talkman die normale ID im Register Allgemein verwendet.
Ausserdem können zwei Prüfziffern eingegeben werden welche der Bediener sagen muss wenn er zu einem Filialplatz in einer Wechselplatzzone geschickt wird. Sind hier keine Prüfziffern eingegeben, so verwendet der Talkman die Ziffern 00:
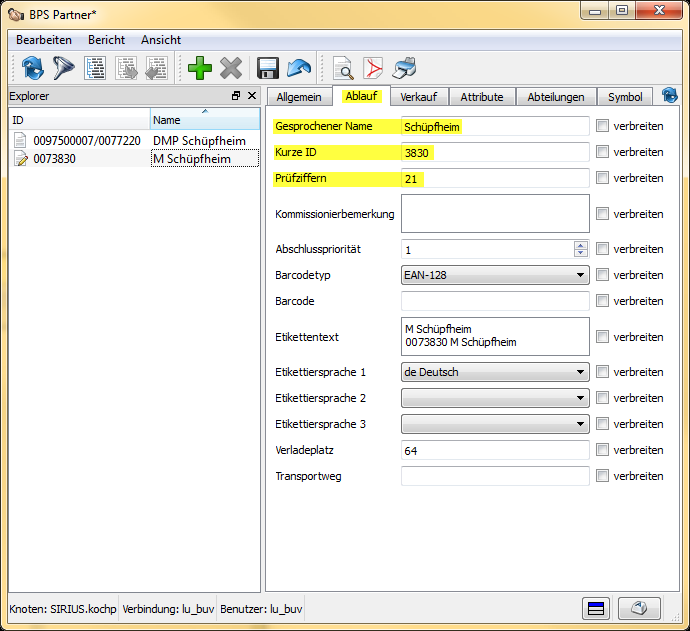
Artikel
In Register Ablauf kann ein gesprochener Name eingegeben werden der am Talkman statt des normalen Namens verwendet wird. Ist kein gesprochener Name eingegeben, so wird auf dem Talkman der normale Name im Register Allgemein verwendet:
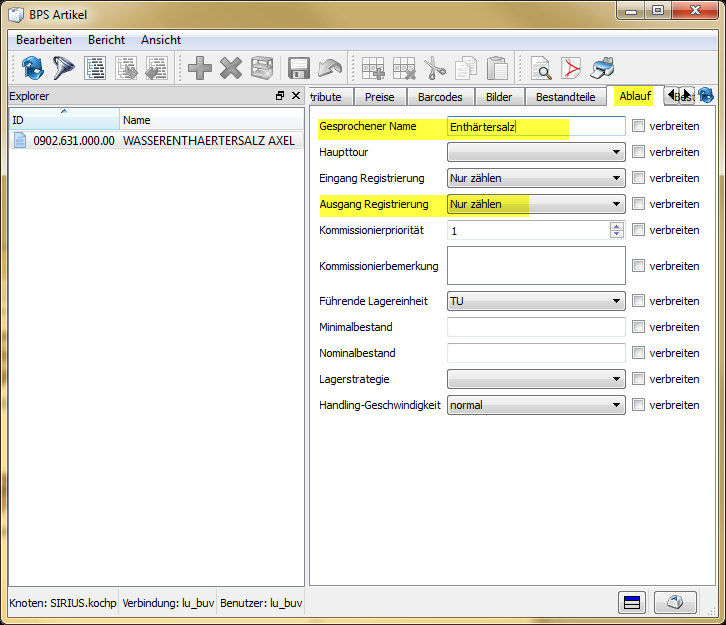
Bei Ausgang registrieren kann eingestellt werden ob der Talkman nur die Anzahl registrieren soll, oder ob er die Gewichtserfassung machen soll.
Touren
In Register Allgemein kann ein gesprochener Name eingegeben werden der am Talkman statt des normalen Namens verwendet wird. Ist kein gesprochener Name eingegeben, so wird auf dem Talkman der normale Name oberhalb verwendet:

Mischklassen
Bei der Kommissionierung ab Lager wird die Mischklasse zusammen mit dem Partnernamen angesagt.
Deshalb kann auch bei den Mischklassen ein gesprochener Name eingegeben werden der am Talkman statt des normalen Namens verwendet wird. Ist kein gesprochener Name eingegeben, so wird auf dem Talkman der normale Mischklassenname verwendet:
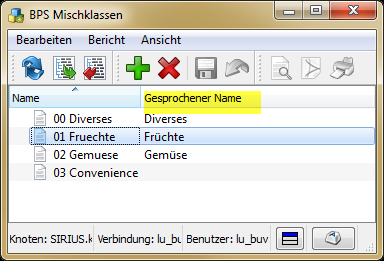
Installation der Voice Umgebung
Um die Voice Console zu installieren muss entweder eine Datenbank vorhanden sein (Oracle 10g, MS SQL) oder aber die im Installationspaket mitgelieferte Oracle XE Datenbank installiert werden. Die Installation der mitgelieferten Oracle XE, auf demselben Server wo dann auch die Voice Console installiert wird, ist der sicherste und einfachste Weg und wird in der Folge beschrieben.
Da die verwendete Voice Console 2.2 nicht für Windows 7 freigegeben ist, erfolgt die Installation in unserem Beispiel auf einer virtuellen Windows 2000 Maschine mit 1 GB RAM, einer Systempartition C: mit 2 GB, und einer Partition K: mit 38 GB für Oracle und Voice Console. (Diese Konfiguration ist für Entwicklung und Tests ausreichend, je nach Anzahl verwendeter PbV Clients sind die Systemanforderungen für eine produktive Umgebung jedoch entsprechend höher. Informationen dazu finden Sie in der Datei Implementation Guide.pdf auf dem Installationsmedium der Voice Console 2.2.)
Installation Voice Console Datenbank
Die Installation wird mit dem Programm OracleXEUniv.exe gestartet welches sim im Unterverzeichnis OracleExpressInstaller auf dem Installationsmedium der Voice Console 2.2 befindet:
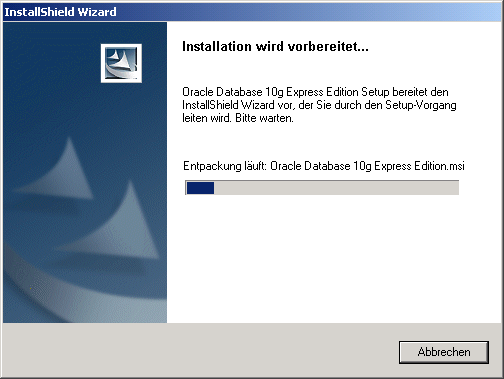
Nach dem Entpacken des Installationsprogramms erscheint das Willkommensfenster:
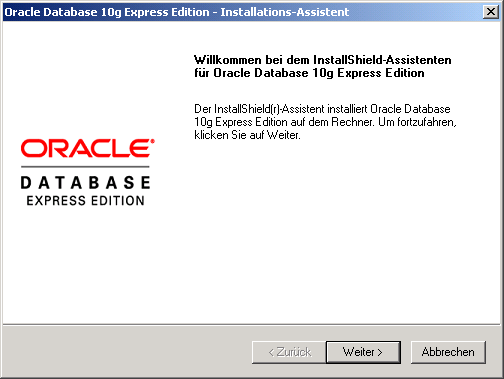
Nach Klicken auf Weiter wird die Lizenzvereinbarung angezeigt, wo man sein Einverständnis durch Anklicken der entsprechenden Antwort geben muss:
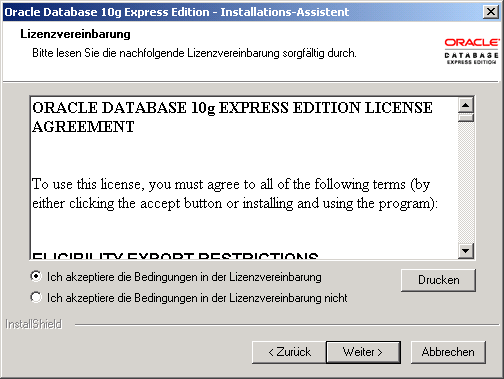
Mit Weiter kommt man zur Auswahl des Zielspeicherortes wo die Datenbank installiert werden soll. Mit Durchsuchen… kann man ein Verzeichnis auf einem lokalen Datenträger auswählen welcher genügend freien Speicherplatz hat. Eine Minimalinstallation benötigt 1.6 GB, je nach Anzahl von zukünftigen PbV Anwendern kann der Platzbedarf aber wesentlich höher sein. Informationen zum Platzbedarf in Abhängigkeit von der Anzahl Benutzer finden Sie in der Datei Implementation Guide.pdf auf dem Installationsmedium der Voice Console 2.2:
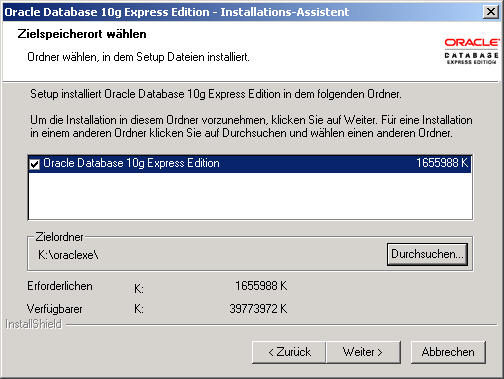
Nachdem der Zielspeicherort eingestellt ist kommt man mit Weiter zur Eingabe des Passwortes für die DB Benutzer SYS und SYSTEM:
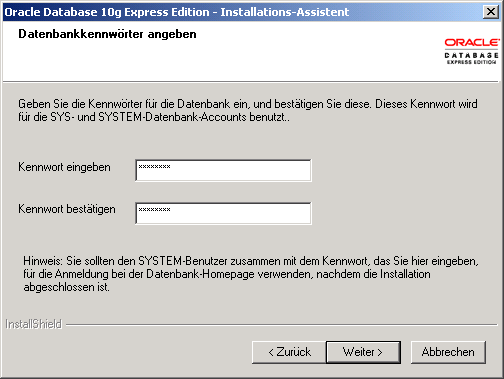
Mit Weiter wird die Zusammenfassung der Installationseinstellungen nochmals rekapituliert, bevor die eigentliche Installation dann durchgeführt wird:
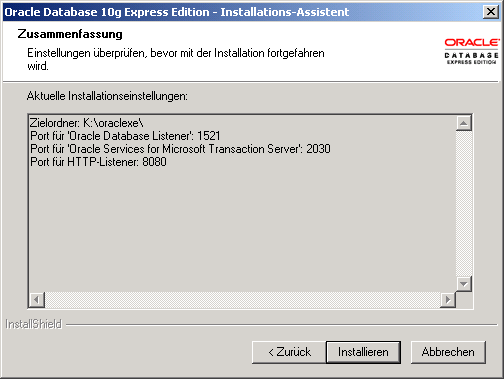
Mit Installieren beginnt dann die Installation der Oracle XE Software:
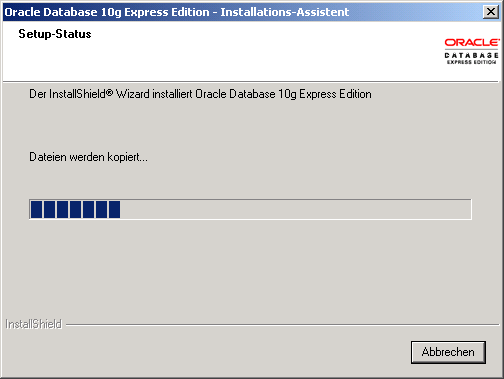
Nach erfolgreicher Installation wird die Abschlussmeldung angezeigt:
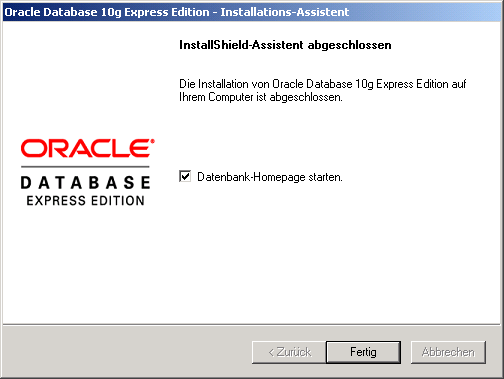
Wenn Datenbank-Homepage starten angekreuzt ist und mit Fertig bestätigt wird, so wird anschliessend automatisch das Webinterface von Oracle XE gestartet und die Funktion kann durch Anmeldung als SYSTEM verifiziert werden:
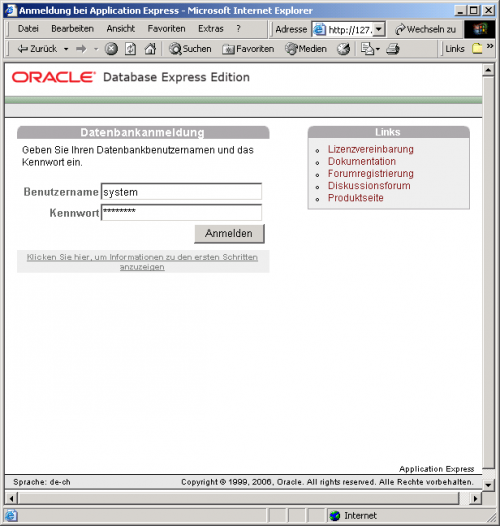
Geben Sie als Benutzername system ein und als Kennwort das was sie oben während der Installation eingegeben haben. Der Klick auf Anmelden sollte nun die Homepage anzeigen wenn alles korrekt ist:
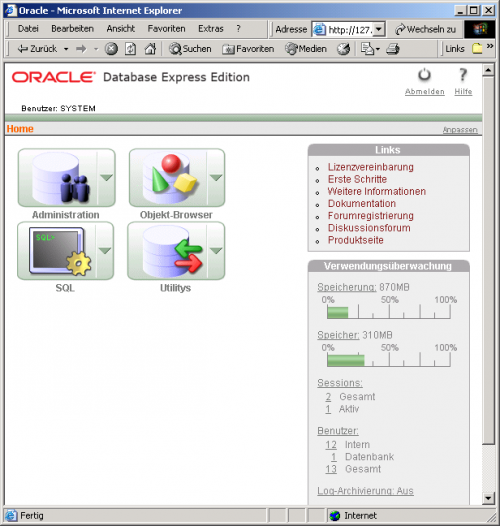
Es sind keine Einstellungen in der Datenbank erforderlich, das Installationsprogramm der Voice Console 2.2 wird nachher alles automatisch einrichten.
Melden Sie sich nun durch Klick auf Abmelden ab und schliessen Sie das Browserfenster. Die Datenbank ist jetzt für die folgende Installation der Voice Console bereit.
Installation Voice Console
Im Hauptverzeichnis des Installationsmediums befindet sich eine Datei autorun.exe welche automatisch ausgeführt wird wenn die CD eingelegt wird. Falls diese nicht automatisch gestartet wird, können Sie autorun.exe auch per Doppelklick starten:

Mit Install wird das Installationsprogramm geladen und der Fortschritt entsprechend angezeigt:
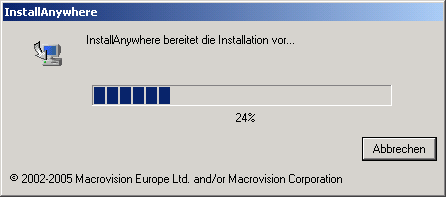
Danach wird das Begrüssungsfenster angezeigt:
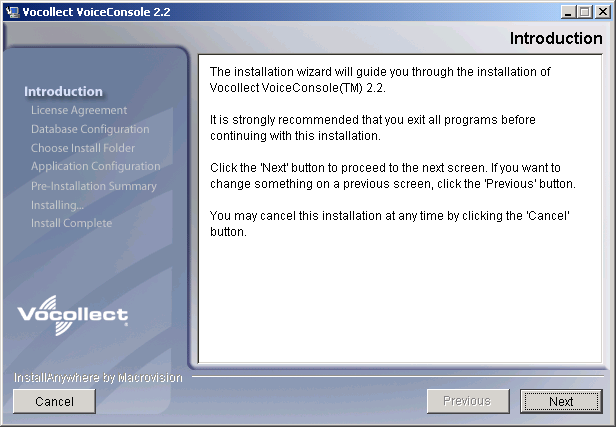
Mit Next wird die Lizenzvereinbarung angezeigt:
Klicken Sie den Radio-Button I accept… an um die Vereinbarung zu akzeptieren. Danach kann mit Next zum Eingabefenster für die Datenbank-Verbindung weitergeschaltet werden:
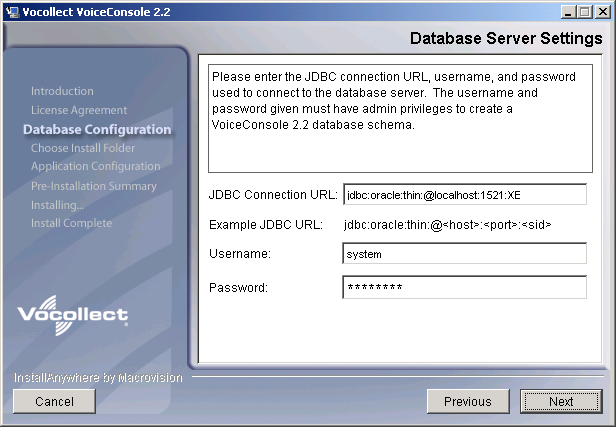
Als JDBC Verbindung geben Sie jdbc:oracle:thin:@localhost:1521:XE ein, beachten Sie die genaue Eingabe inklusive aller Doppelpunkte sowie der Gross-/Kleinschreibung.
Als Benutzername wird system eingegeben, und als Passwort das gleiche Kennwort das in der vorgängigen Datenbank-Installation verwendet wurde.
Danach kann der Vorgang mit Next fortgesetzt werden und die Datenbankobjekte werden automatisch angelegt:
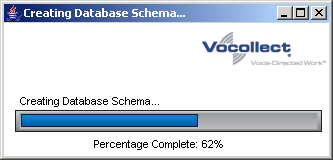
Nachdem die Datenbankobjekte generiert sind, fragt das Installationsprogramm nach dem Verzeichnis in das die Voice Console Software zu installieren ist:
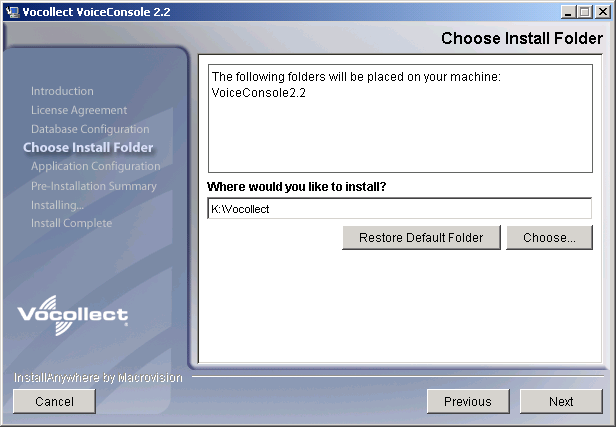
Wählen Sie ein Verzeichnis auf einem lokalen Datenträger aus der genügend freien Speicherplatz hat. Danach den Ablauf mit Next fortsetzen:
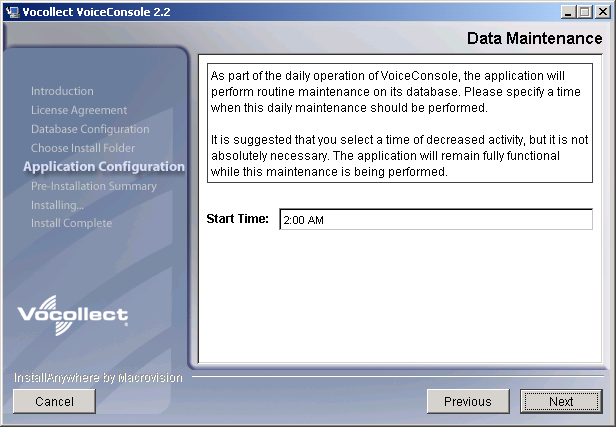
Wählen Sie als Ausführungszeit für die Datenbankreorganisation einen Zeitpunkt mit geringer Systemaktivität aus. Die vorgeschlagene Zeit von 2 Uhr morgens dürfte für die meisten Fälle brauchbar sein.
Mit Next wird dann zur Eingabe des Host Namens weitergeschaltet:

Das Installationsprogramm ermittelt automatisch den aktuellen Hostnamen und schlägt ihn vor. In der Regel kann das so übernommen werden.
Mit Next wird schliesslich eine Zusammenfassung der Einstellungen angezeigt, bevor die Software dann effektiv installiert wird:
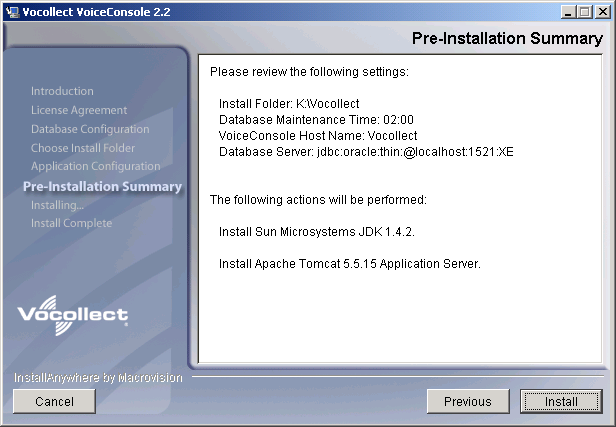
Mit Install beginnt die Installation mit den gewählten Einstellungen.
Falls keine Java Umgebung gefunden wurde, schlägt das Installationsprogramm die Einrichtung derselben vor. Akzeptieren Sie das gegebenenfalls durch Klick auf OK:
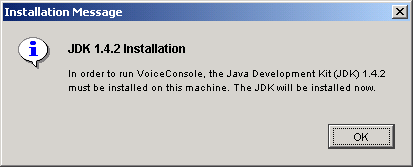
Der Fortschritt der Installation der Voice Console wird angezeigt:
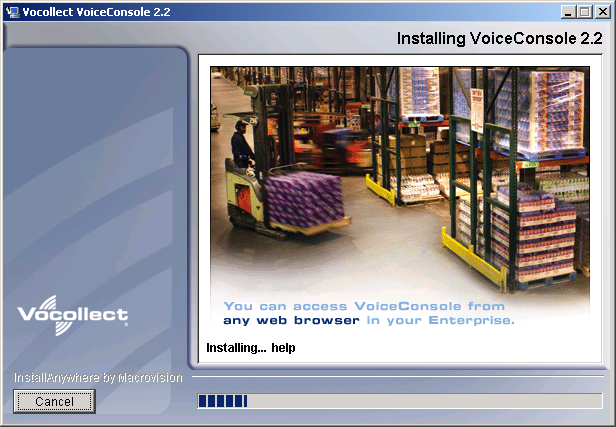
Sobald die Installation komplett ist, erscheint eine entsprechende Anzeige mit Information über das Installationsverzeichnis, sowie der Webadresse zum Aufruf der Voice Console im Intranet:
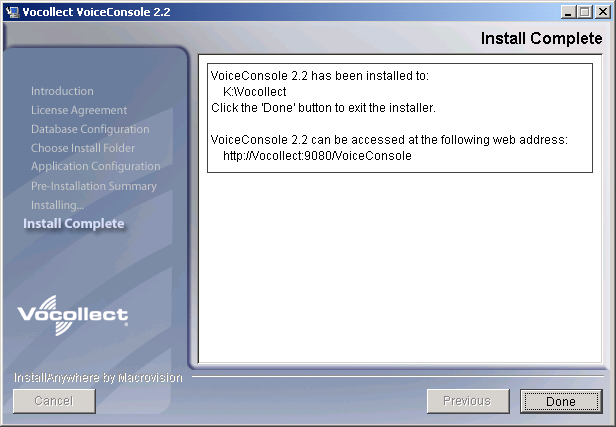
Mit Done ist die Softwareinstallation komplett.
Einrichten der Voice Console
Beim erstmaligen Aufruf der Voice Console werden die Grundinizialisierungen vorgenommen. Der Vorgang kann einige Zeit dauern (Minutenbereich) während dessen der Balken mit den roten Quadraten ständig aktualisiert wird:
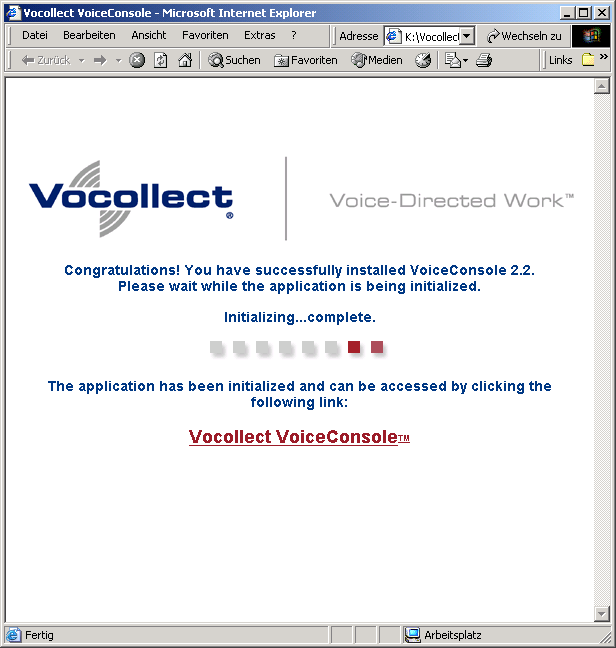
Sobald die Inizialisierungen abgeschlossen sind, erscheint die entsprechende Meldung zusammen mit einem Link auf Vocollect VoiceConsole. Per Klick auf den Link gelangt man zum Anmeldebildschirm:
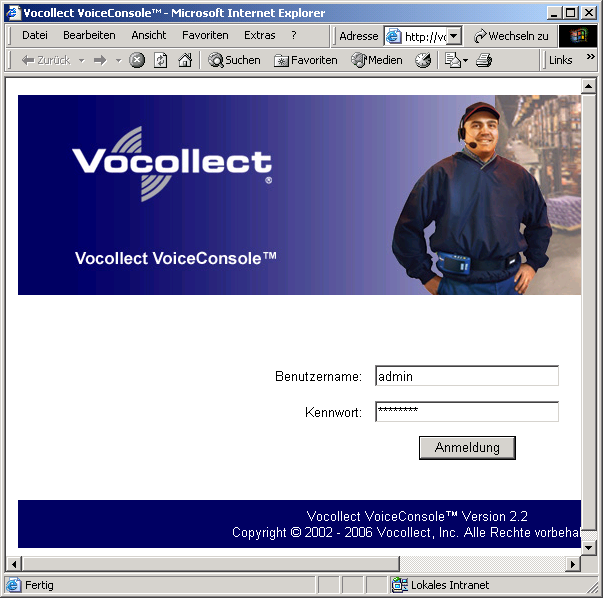
Nach einer frischen Installation ist standardmässig der Benutzer admin mit dem Kennwort password vorhanden, welcher volle Administrationsberechtigung hat. Mit diesem Benutzer kann man sich jetzt anmelden um das System einzurichten.
Lizenzdatei einlesen
Zunächst steht im blauen Balken Nicht lizensiert, und die Software ist so nicht oder nur sehr eingeschränkt nutzbar:
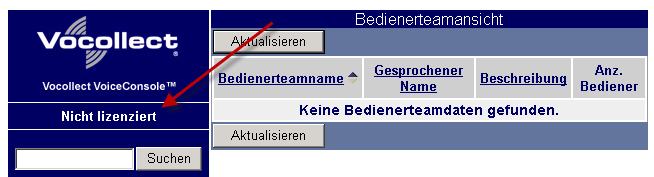
Es ist also als erstes die Lizenzdatei einzulesen.
Klicken Sie im Menü links auf Administrator und dann auf Lizenz verwalten.
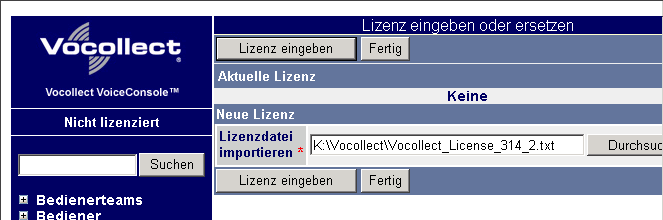
Klicken Sie dann rechts im Arbeitsbereich hinter dem Eingabefeld Lizenzdatei importieren auf den Button Durchsuchen… und wählen Sie die Lizenzdatei aus die Sie zusammen mit der Voice Console Software erhalten haben.
Nach einem weiteren Klick auf Lizenz eingeben wird dann die Lizenzvereinbarung angezeigt:
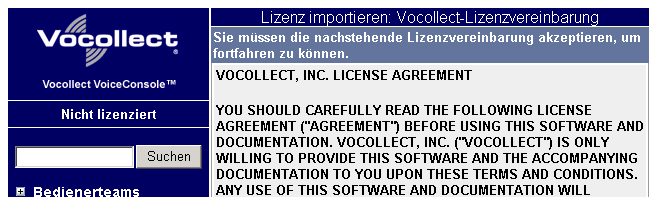
Die Lizenz lesen und dabei ganz nach unten scrollen:
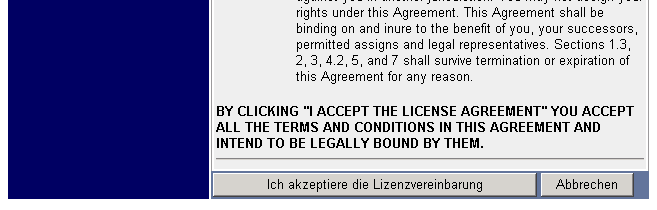
Hier befindet sich der Button Ich akzeptiere die Lizenzvereinbarung welcher angeklickt werden muss um die Vereinbarung abzunicken.
Danach wird der Lizenzumfang im Klartext angezeigt und die Lizenz ist aktiviert:
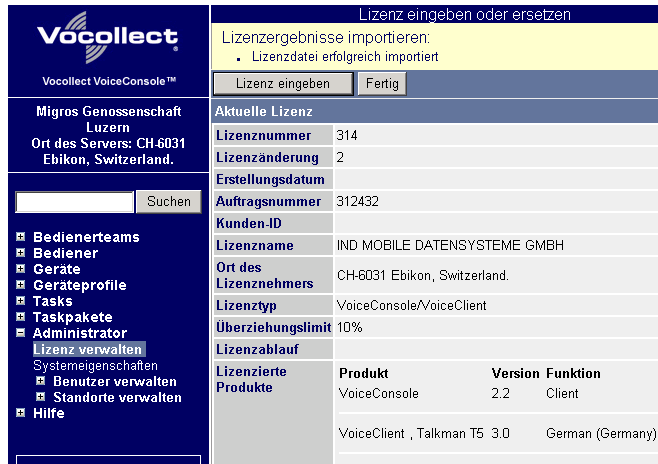
Beachten Sie bei Lizensierte Produkte welche Kombinationen von Voice Client, Talkman Gerät und Sprache lizensiert sind. Sie können ausschliesslich diese Kombinationen verwenden, andere Versionen der Software (z.B. 3.1 statt 3.0) können sie zwar importieren, diese werden aber nicht funktionieren!
Standorte bearbeiten
Unter Administrator und Standorte verwalten sollte die Zeitzone für den Standort Nicht zugewiesen richtig eingestellt werden:
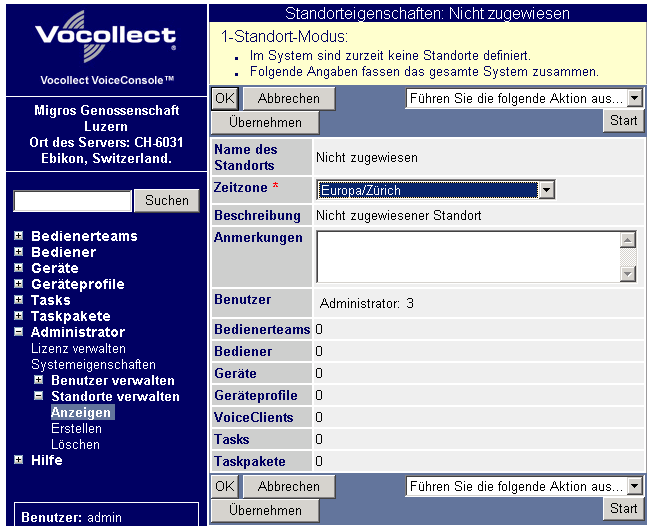
Die richtige Zeitzone auswählen und dann mit dem Button OK quittieren.
Dieser Standort kann z.B. verwendet werden um Talkman Geräte zu verwalten welche nicht produktiv im Einsatz sind (Testgeräte, Ersatzgeräte), oder um Testbenutzer von produktiven Benutzern zu separieren.
Mit Erstellen können weitere Standorte für die produktiven Geräte und Anwender definiert werden:
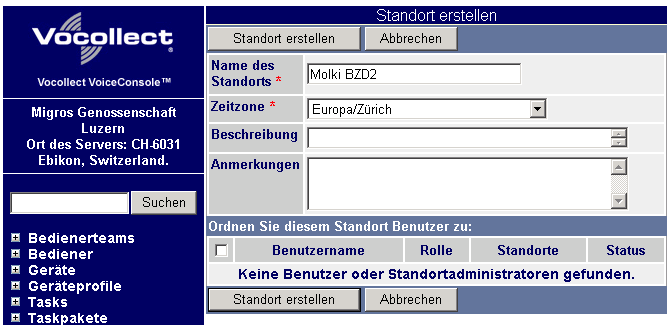
Name des Standortes eingeben, und Zeitzone auswählen. Dann auf Standort erstellen klicken um den Standort abzuspeichern.
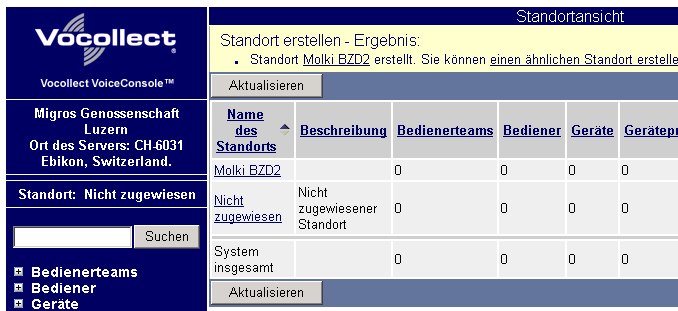
Task importieren
Der aktuelle Task für BPS muss aus einer ZIP Datei importiert werden.
Im Menü auf Tasks und Importieren klicken:
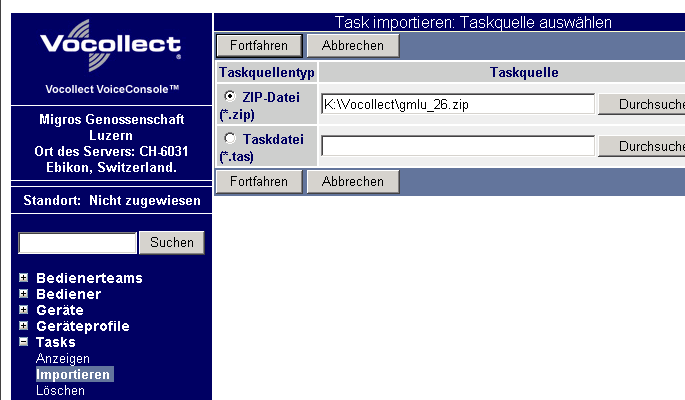
Rechts des Eingabefeldes für die ZIP Datei auf dem Button Durchsuchen… klicken und die Taskdatei auswählen.
Danach weiter mit Fortfahren. Die Taskdatei wird geladen und der Inhalt wie folgt dargestellt:
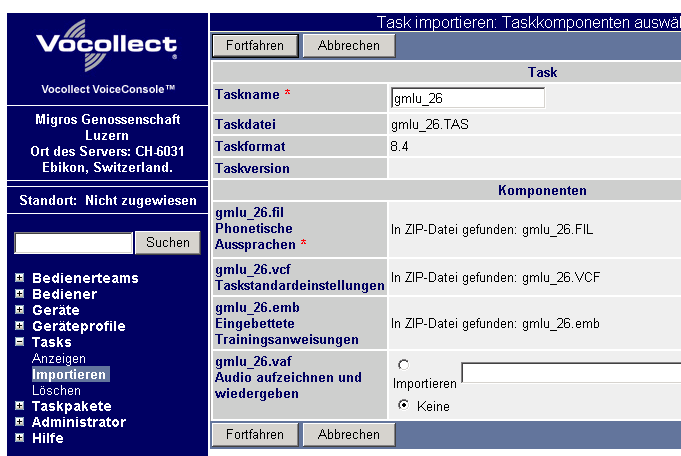
Hier sind keine Eingaben oder Anpassungen erforderlich, also nur mit Fortfahren zum nächsten Schritt, der Zuordnung der Standorte für welche die Task zur Verfügung stehen soll:
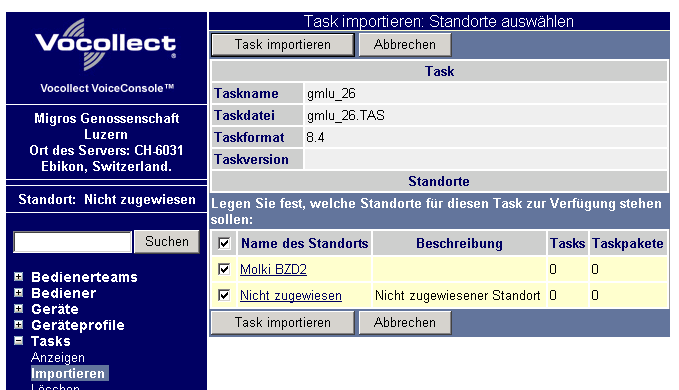
Setzen Sie den Haken bei den zugelassenen Standorten, dann weiter mit Task importieren:
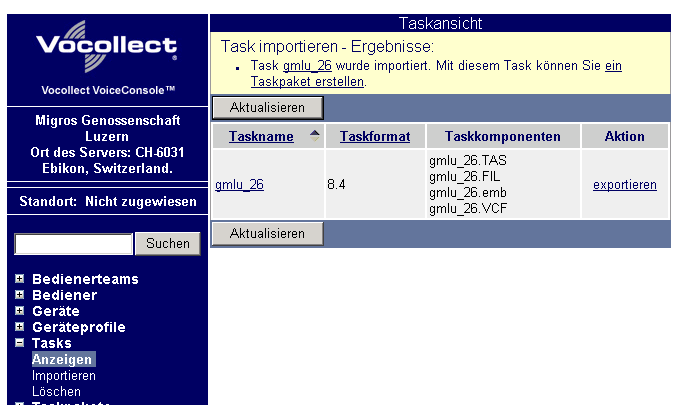
Die Task ist nun importiert. Der nächste Schritt ist es, ein Taskpaket damit zu erstellen.
Taskpaket erstellen
Ein Taskpaket verbindet eine Task mit speziellen Einstellungen z.B. für den Scanner oder den verwendeten Host. Zum importierten Task muss also mindestens ein Taskpaket erstellt werden.
Im Menü auf Taskpakete und Erstellen klicken um ein neues Taskpaket anzulegen:
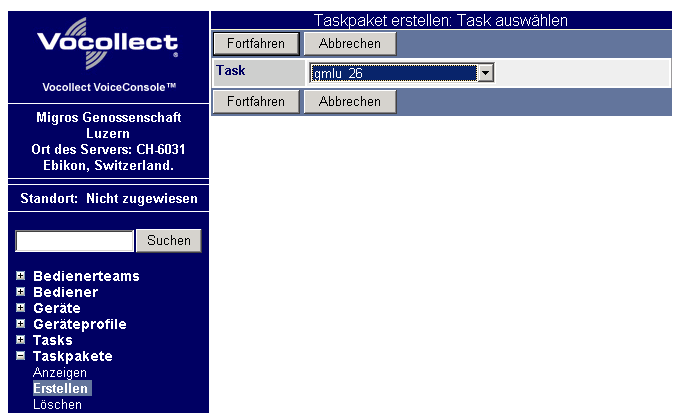
Wählen Sie die importierte Task aus, danach auf Fortfahren klicken.
Es werden die Einstellungen des Taskpaketes angezeigt:
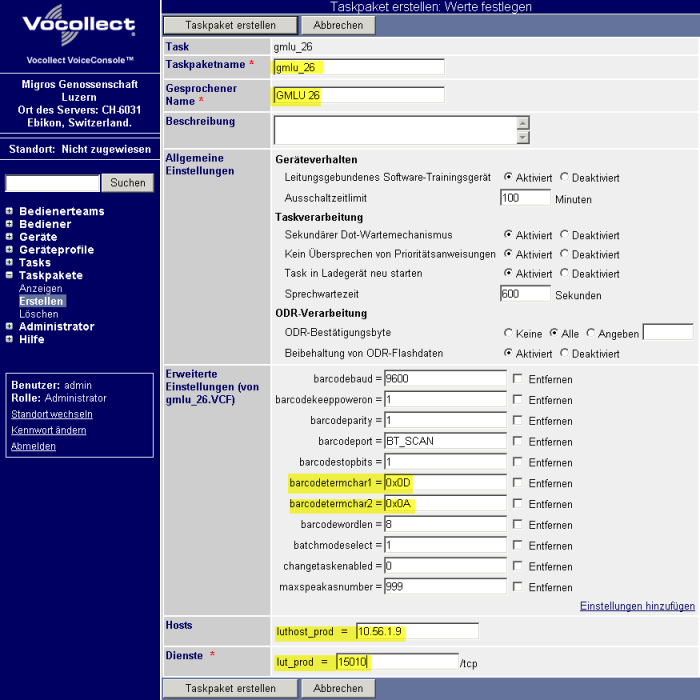
Die meisten Einstellungen können auf dem Standard belassen werden. Wichtig sind die Eingabe des gesprochenen Namens, die IP Adresse des BPS V2 Servers auf welchem der PbV Service läuft, sowie die Portadresse welche vom PbV Service bedient wird.
Damit der Scanner richtig funktioniert stellen Sie bei barcodetermchar1 0x0D und bei barcodetermchar2 0x0A ein.
Klicken Sie dann auf Taskpaket erstellen um die Einstellungen zu speichern.
Es werden die vorhandenen Taskpakete angezeigt:
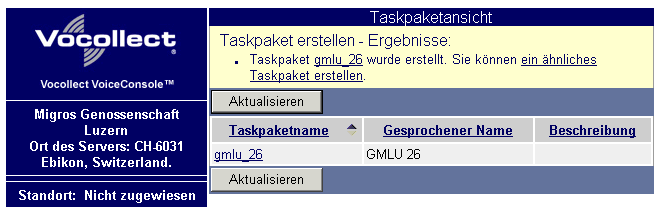
Sie können aus einer Task auch mehrere Taskpakete erstellen. Das macht Sinn wenn sie mehrere BPS V2 PbV Server einsetzen, z.B. für einen für Produktion und für einen für Test, oder einen pro aktiver BPS V2 Softwareversion. Der Taskpaketname und der gesprochene Name müssen dann natürlich ebenfalls unterschiedlich gewählt werden.
Voice Clients importieren
Pro Gerätetyp (T2, T2X, T5) sollte ein aktueller Voice Client in der verwendeten Sprache importiert werden.
Im Menü Geräteprofile, Voice Client, Importieren anklicken um die Client Firmware einzulesen:
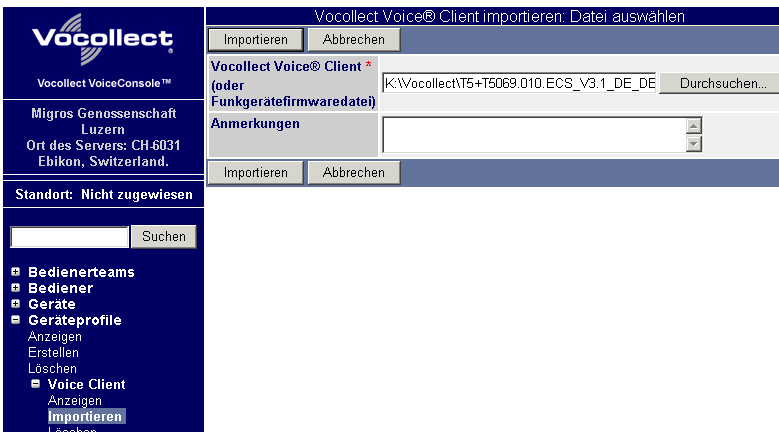
Mit Durchsuchen… wählen sie das Voice Client Paket aus (Dateierweiterung: .vos).
Mit Fortfahren wird der Voice Client gelesen und mit den darin verfügbaren Sprachen angezeigt:
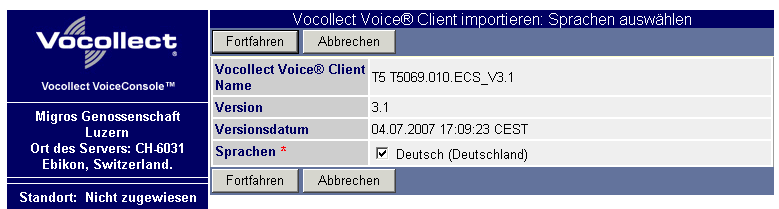
Kreuzen Sie die benötigte(n) Sprache(n) an (in unserem Beispiel ist nur Deutsch enthalten).
Kreuzen Sie keine Sprachen an die nicht effektiv benötigt werden, das verbraucht nur unnötig Speicherplatz und braucht auch länger um auf die Talkman geladen zu werden.
Mit Fortfahren kommt man weiter zur Auswahl welche Standorte diesen Voice Client verwenden sollen:
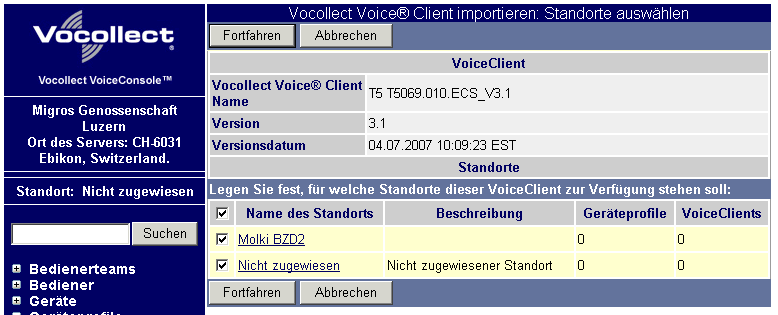
Kreuzen Sie alle Standorte an welche den Voice Client allenfalls verwenden könnten.
Mit Fortfahren wird die Lizenzvereinbarung zum Voice Client angezeigt:
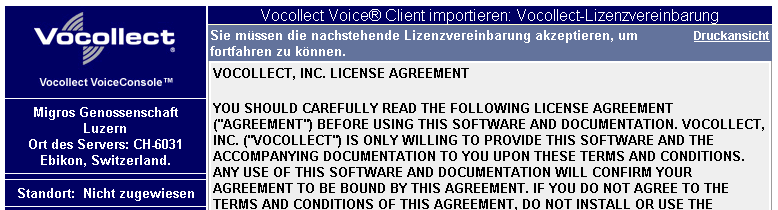
Lesen Sie die Lizenzvereinbarung, und scrollen Sie ganz nach unten:
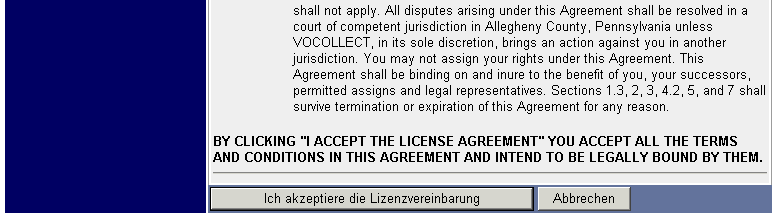
Klicken Sie auf Ich akzeptiere die Lizenzvereinbarung um die Lizenz abzunicken und den Voice Client zu speichern.
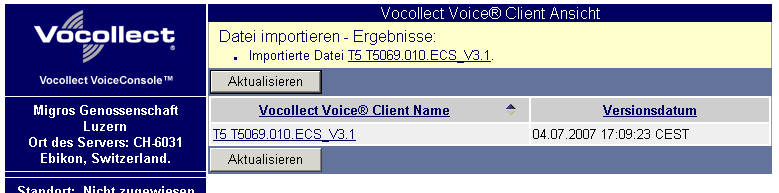
Falls verschiedene Gerätetypen im Einsatz sind können nun weitere Voice Clients auf gleiche Art hinzugefügt werden.
Geräteprofil erstellen
Ein Geräteprofil fasst einen Voice Client mit den Einstellungen der Sprache und des WLAN zusammen. Für jeden verwendeten Gerätetyp muss es mindestens ein Geräteprofil geben.
Gehen Sie nach Geräteprofile - Erstellen:
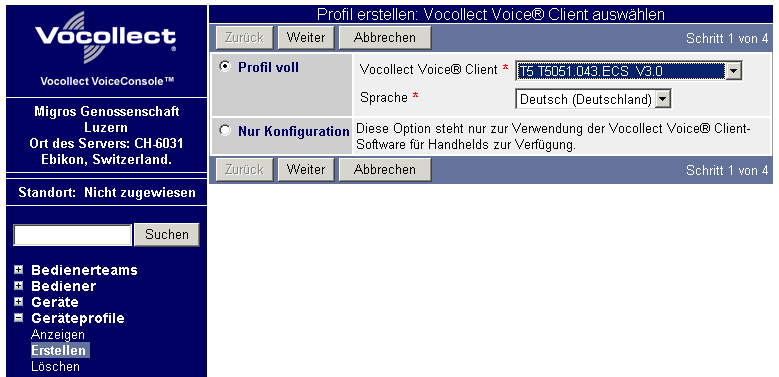
Wählen Sie den gewünschten Voice Client aus.
Unterhalb wird dann die Auswahl an verfügbaren und lizenzierten Sprachen in diesem Client geladen. Wählen Sie die gewünschte Sprache aus.
Klicken Sie auf Weiter um zur Auswahl der Konfigurationsart zu kommen:
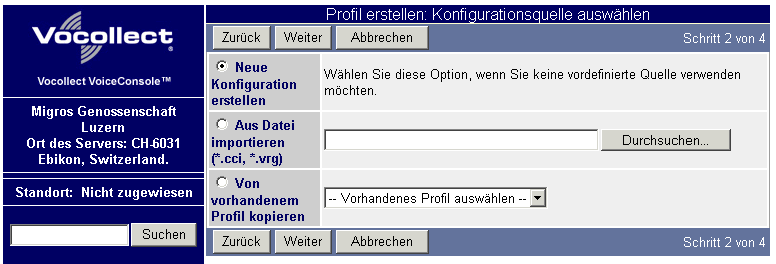
Wählen Sie Neue Konfiguration erstellen und dann Weiter.

Geben Sie die SSID Ihres WLAN ein, wählen Sie die Sicherheitsart und geben Sie ggf. den entsprechenden Sicherheitsschlüssel ein.
Mit Weiter kommt man zur Eingabe des Profilnamens:
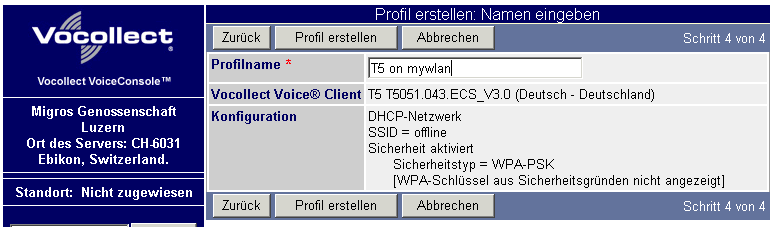
Geben Sie einen beschreibenden Namen ein, und speichern Sie das Profil mit Profil erstellen ab.
Die Liste der vorhandenen Profile wird angezeigt:
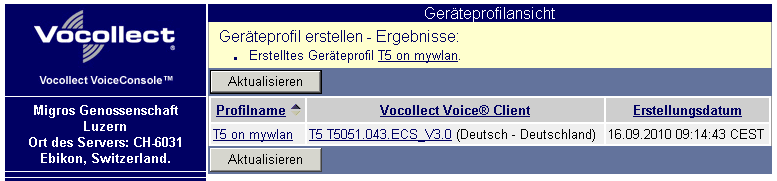
Wiederholen Sie den Vorgang ggf. für jeden Gerätetypen.
Geräteprofil auf Gerät laden
Ein Geräteprofil kann grundsätzlich über das WLAN geladen werden wenn das Talkman Gerät bereits ein mit dem eigenen WLAN funktionierendes Profil geladen hat.
Ein neues (oder falsch konfiguriertes) Gerät kann jedoch nur mittels seriellem Kabel mit einem Geräteprofil geladen werden. Dieser Vorgang ist hier beschrieben.
Da die Webanwendung eine ActiveX Komponente zum Zugriff auf die seriellen Schnittstellen benötigt, müssen sie als Browser den Microsoft Internet Explorer verwenden. Andere Browser wie z.B. Firefox oder Opera funktionieren damit nicht!

Klicken Sie in der Liste der Geräteprofile auf den Namen des Profils um die Einstellungen anzuzeigen:
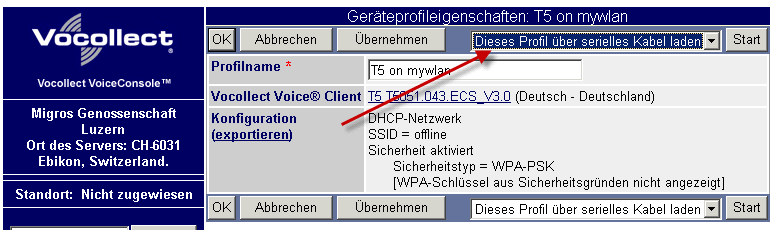
Wählen Sie in der Funktionsauswahl Dieses Profil über serielles Kabel laden, dann auf Start klicken.
Bei der ersten Verwendung der Funktion muss eine ActiveX Komponente geladen werden damit die Webanwendung auf die seriellen Schnittstellen zugreifen kann:

Klicken Sie auf Ja damit die ActiveX Komponente installiert wird.
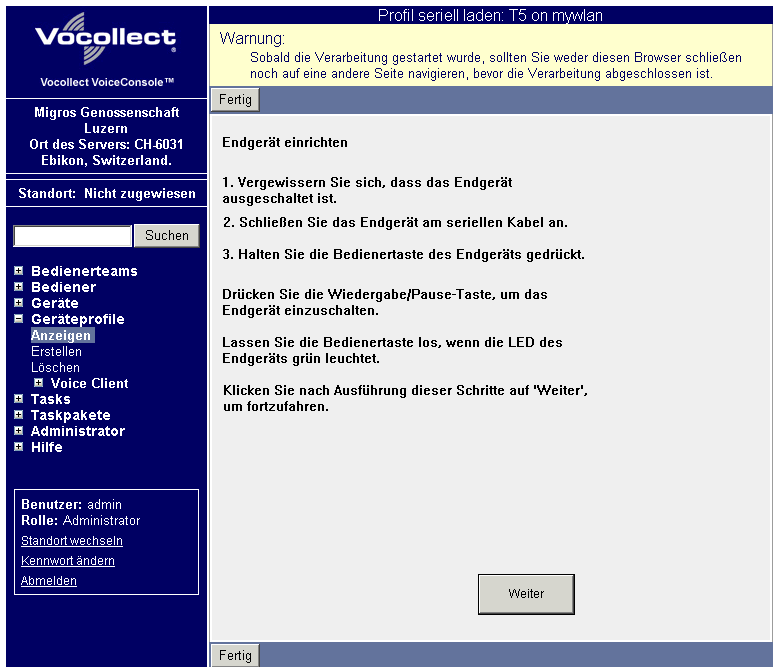
Führen sie die angezeigten Schritte mit dem Talkman aus und klicken Sie dann auf Weiter.
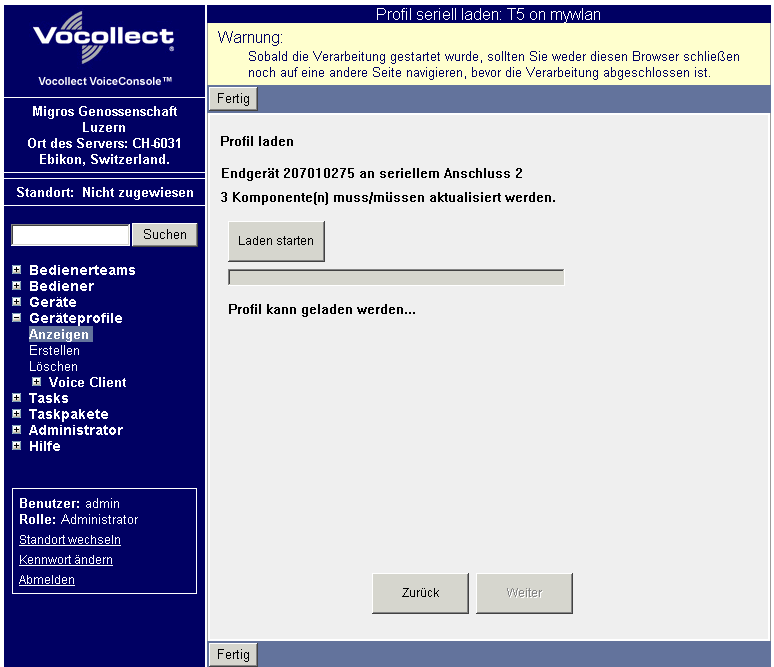
Das gefundene Gerät sollte jetzt angezeigt werden.
Klicken Sie auf Laden starten um die Übertragung zu starten:
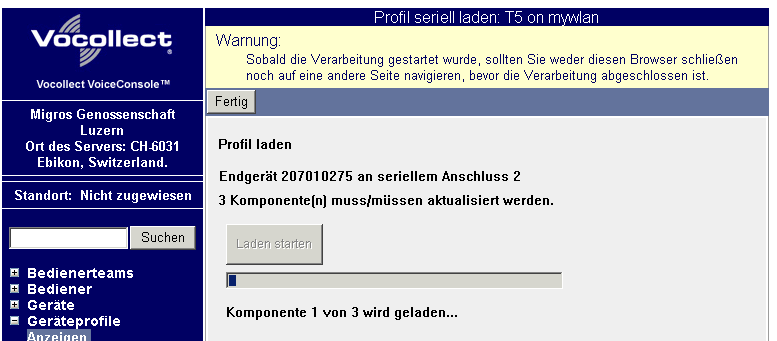
Während des Ladens der Komponenten wird ein Fortschrittsbalken angezeigt. Je nach Anzahl Komponenten kann das Laden zwischen wenigen Sekunden und mehreren Minuten dauern.
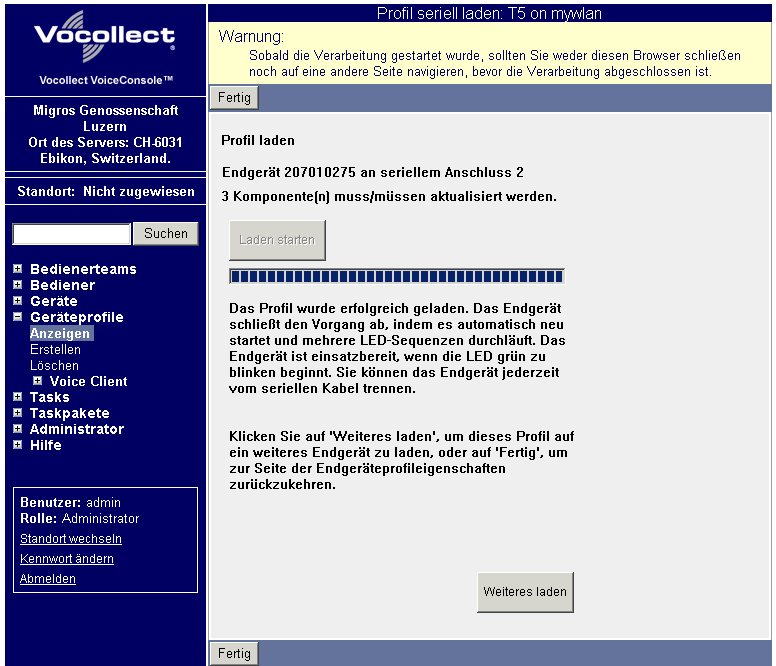
Nach erfolgreichem Laden sollten Sie am Talkman die Task wählen und über das WLAN laden können. Das Gerät sollte danach in der Geräteliste wie folgt angezeigt werden:
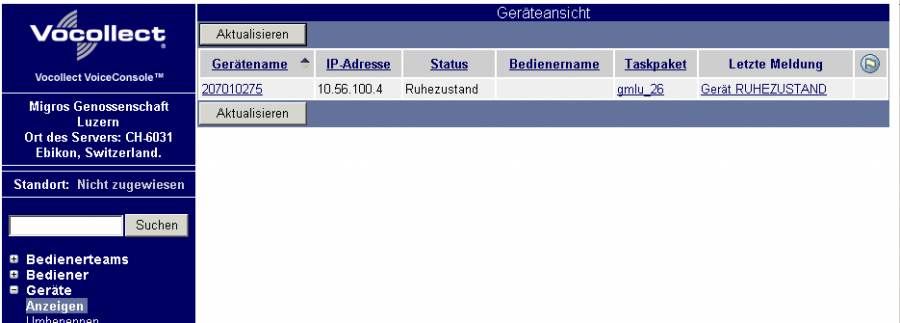
Bedienerteams anlegen
Starten Sie die Eingaben über Bedienerteams und Erstellen:
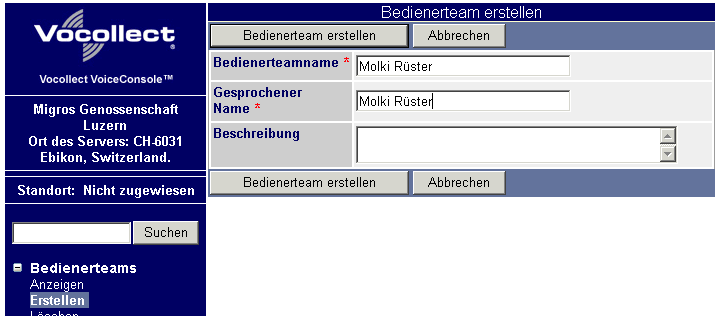
Geben Sie den Teamnamen und den gesprochenen Namen ein.
Speichern Sie das Bedienerteam mit Bedienerteam erstellen ab.
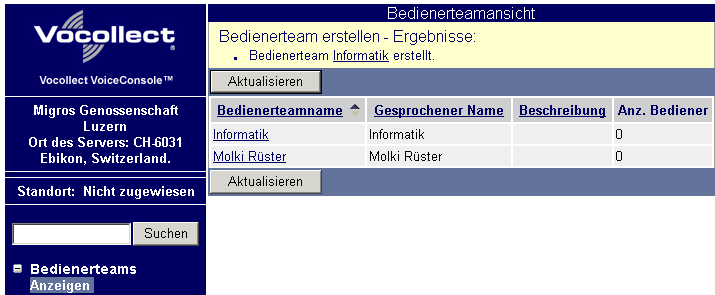
Erstellen Sie weitere Bedienerteams nach Bedarf Ihrer Organisation.
Bediener anlegen
Starten Sie die Eingabe eines neuen Bedieners über Bediener und Erstellen:
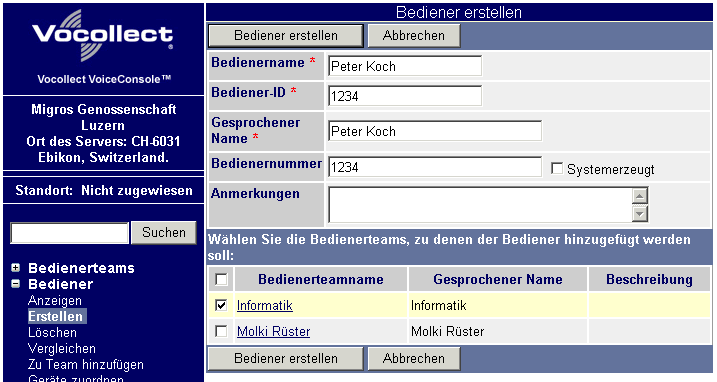
Geben Sie den Bedienernamen und den gesprochenen Namen ein.
Verwenden Sie als Bediener-ID und Bedienernummer dieselbe Nummer die Sie auch in BPS V2 als Benutzer-ID verwenden.
Kreuzen Sie unten die Bedienerteams an in welchen der Bediener ist.
Speichern Sie den Bediener mit Bediener erstellen ab:
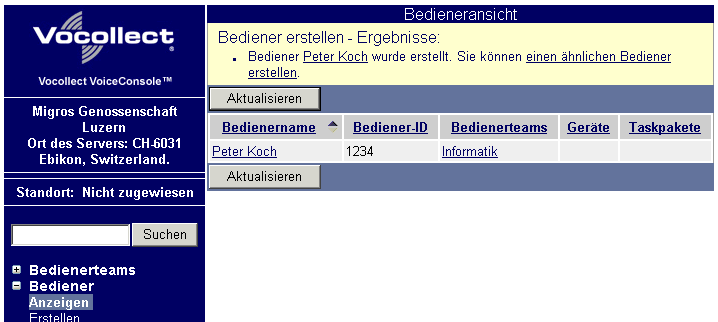
Der Bediener kann jetzt am Talkman aufgerufen werden und das Sprachprofil zum Task kann trainiert werden.
Danach sollte das System zur Kommissionierung bereit sein. Die Bedienung des Talkman ist im PbV Pflichtenheft der Firma Zetes IND beschrieben.
Falls die Task keine Verbindung zum BPS Server bekommt, prüfen Sie die Host-IP und die Portnummer im Taskpaket. Kontrollieren Sie dass diese Angaben mit dem PC und den Einstellungen des BPS PbV Services übereinstimmen und dass der Service gestartet ist.
Inbetriebnahme und Fehlersuche PbV Server
Bei der ersten Inbetriebnahme wird empfohlen den PbV Dienst noch nicht zu startet, sondern das Serverprogramm zunächst von der Kommandozeile aus zu starten. Der Betrieb als Konsolenprogramm hat gegenüber dem Betrieb als Dienst den Vorteil, dass Sie unmittelbar die Kommunikation zwichen dem Server und den Talkman Geräten beobachten können und auch erweiterte Status- und Fehlerinformationen sehen welche nicht im Talkman gesprochen werden können.
Öffnen Sie zunächst eine Kommandozeile und wechseln Sie ins bin Verzeichnis Ihrer BPS V2 Installation. Starten sie dann den Server mit dem Befehl pbvserver -e:
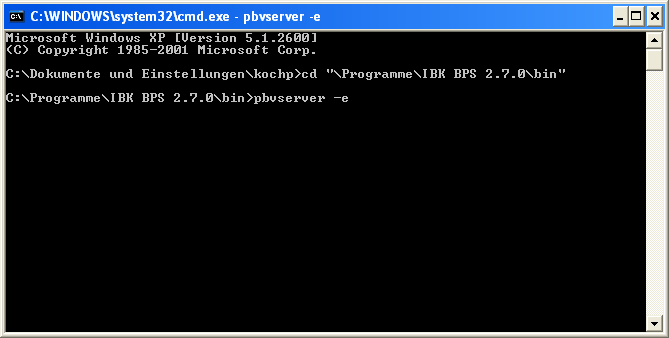
Je nach Systemkonfiguration meldet sich jetzt die Firewall weil der Server einen Port öffnen will:
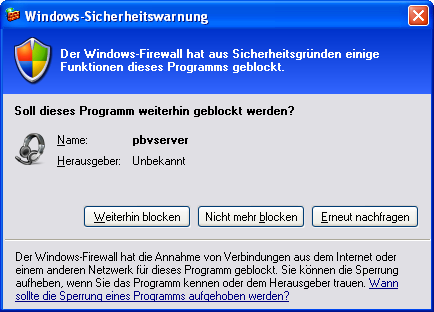
Bestätigen Sie ggf. mit Nicht mehr blocken.
Falls Sie nicht die Standard-Firewall von Windows verwenden, so müssen Sie den Eintrag eventuell manuell in den Einstellungen der Firewall vornehmen. Das Programm ist pbvserver.exe im bin Verzeichnis der BPS Installation, das Protokoll ist TCP/IP und die Portnummer ist je nach Ihren gewählten Einstellungen (Standard ist 15010 für den PbV Server).
Nun können Sie das Talkman Programm testen und sehen fortlaufend die Kommunikation zwischen Talkman und BPS. Die Details der ausgetauschten Daten finden sie im Pflichtenheft der Talkman-Task:

Sobald alles stabil funktioniert können Sie den Server in der Kommandozeile abbrechen und statt dessen den Dienst starten.
Allfällige Fehlermeldungen finden Sie übrigens ebenfalls in der Windows Ereignisanzeige, jedoch natürlich nicht jedes einzelne Telegramm wie beim Betrieb als Konsolenprogramm.
Task Anmerkungen
Task V26
Kommissionierung ab Lager
- In der Schnittstelle ist mit G0/g0 eine Ganzpalettenfunktion für die ab Lager Kommissionierung spezifiziert. Es gibt im Taskablauf jedoch keine Möglichkeit die Ganzpalettenfunktion zu verwenden.
- Es ist möglich pro Mischklasse separate Paletten zu kommissionieren. Zu diesem Zweck wird pro Partner und Mischklasse jeweils ein separater Auftrag zusammengestellt und die Mischklasse mit dem Partnernamen angesagt, z.B. „Fanghöfli, Diverses“.
- Es ist möglich pro Sammelpartner separate Pickaufträge zu kommissionieren. Die Bemerkung des Partnerauftrags wird bei Sammelpartnern zusammen mit dem Partnernamen und der Mischklasse angesagt, z.B. „Fanghöfli, Diverses, Frau Stucki“.
- Es ist möglich pro Sammelartikel separate Pickauftragspositionen zu kommissionieren. Die Bemerkung des Artikelauftrags wird dabei an die Artikelbezeichnung angehängt, z.B. „Sammelartikel, Fasnachtsdessert 180 Gramm“. Die Artikelbezeichnung wird im Normalablauf zwar nicht angesagt, der Kommissionierer kann sie aber mit dem Befehl „Info Artikel“ abrufen.
Wechselblock-Kommissionierung
- Wenn nach Scannen eines Artikels per „Korrektur“ Befehl eine neue Menge vorgegeben wird, so sagt der Talkman in der Folge nur noch so viele Ziffern der neuen Menge an wie die originale Menge hatte. War die originale Menge z.B. 9, und wird als neue Menge 10 gesetzt, so sagt der Talkman in der Folge nur noch 1 an statt 10.
- Es ist nicht möglich Paletten für verschiedene Mischklassen zu erstellen, die Kommissionierung erfolgt immer auf eine einzige Palette pro Partner. Der Grund ist, dass der Befehl zur Palettenauswechslung nicht zur Abfrage der Mischklasse eingerichtet ist.
- Es ist auch nicht möglich getrennte Paletten pro Partnerauftrag für Sammelpartner zu erstellen, auch diese werden alle auf dieselbe Palette kommissioniert. Wie bei den Mischklassen ist eine Abfrage des Partnerauftrags beim Auswechseln einer Palette im Ablauf auch nicht vorgesehen.
- Es ist jedoch möglich pro Sammelartikel separate Pickaufträge zu kommissionieren. Die Bemerkung des Artikelauftrags wird dabei an die Artikelbezeichnung angehängt, z.B. „Sammelartikel, Weihnachtsdessert 180 Gramm“.
Pflichtenheft V24/12 vom 23.10.2008
3.3.4 Auftragsdaten für Wechselblock
Beim Response mit RC=3 muss der Fehlertext in Feld 14 (Artbez) übergeben werden, und nicht im Feld 13 (Artnr).
3.3.5 Positionsdaten für Wechselblock
Bei p1 müssen zwei zusätzliche Felder Nr. 22 und 23 gesendet werden welche der Talkman als Speicher für die gepickte Menge in TU und CU verwendet. Der Feldtyp ist jeweils num, die Länge 8 und als Wert muss 00000000 besetzt werden. Ohne diese zusätzlichen Felder funktioniert der Befehl „Kontrolle Menge“ nicht, respektive meldet immer „Keine Menge gebucht“.
3.3.8 Zonenabschluss
Der Satz „Der Talkman meldet dem LVS das Abstellen einer Ganzpalette und fordert den Druck eines Etiketts an“ ist unsinning und muss ignoriert werden.
Korrekt ist, dass der Talkman nach Bestätigung der Abschluss-Fehlmenge zuerst einen Request mit Flag1=0 (Start) sendet. So oft BPS mit dem RC=0 (Abschluss läuft) quittiert sendet der Talkman daraufhin jeweils nach 10 Sekunden einen neuen Request mit Flag1=1 (Statusabfrage).