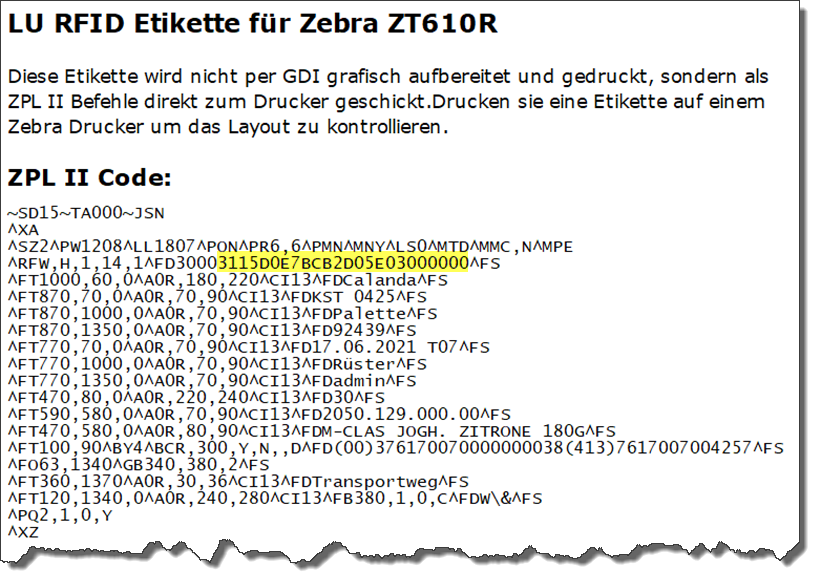Inhaltsverzeichnis
LU Etiketten mit RFID Tag
Im vorliegenden Dokument wird die Einrichtung eines Zebra Druckers Typ ZT610R beschrieben der die Option hat RFID Tags auf den Etiketten zu lesen und schreiben. Der Drucker verfügt zudem über eine Schneidevorrichtung:

Verwendet werden leere Selbstklebe-Etiketten der Breite 101 mm und Länge 152 mm. Das Trägerband ist 106 mm Breit, und der Abstand zweier Etiketten beträgt 3.5 mm. 25 mm von der Vorderkante (in Druckrichtung) ist ein RFID Tag vom Typ «SMARTRAC DogBone» integriert:

Die Etiketten werden im Thermo-Direkt Verfahren (ohne Farbband) bedruckt. Die Auflösung der Druckleiste beträgt 12 dot/mm (304.8 dot/inch).
Druckerkonfiguration
Reset auf Fabrikeinstellungen
Wir beginnen mit einem Reset auf Fabrikeinstellung, damit ein konsistenter Anfangszustand besteht.
Wählen sie im HOME MENU die TOOLS Einstellung:

Blättern sie mit mit Pfeil Rechts bis LOAD DEFAULTS (DEFAULTS LADEN) und wählen sie FACTORY (WERKSEINSTELL.). Dann LOAD (LADEN).
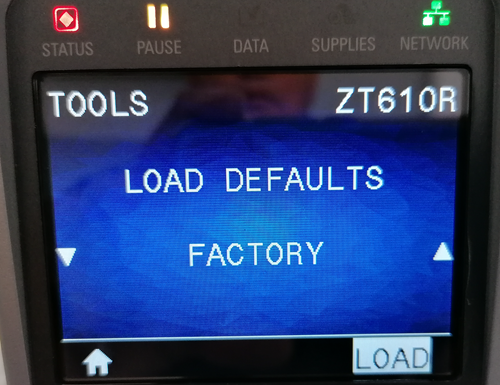
Bestätigen sie die Sicherheitsfrage mit YES (JA):
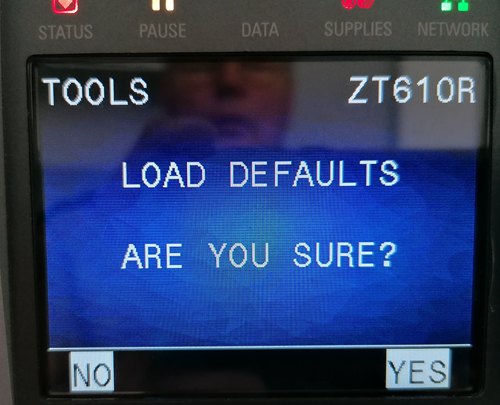
Es erscheint für einige Sekunden die Meldung LOADING PRINTER DEFAULTS, danach erscheint wieder die letzte Menüanzeige.
Umstellen der Sprache
Im HOME MENU die Spracheinstellung wählen:
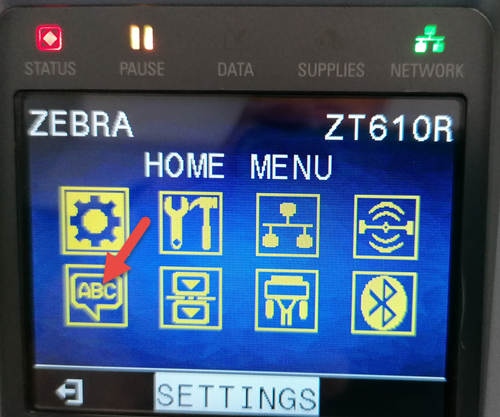
Dann die Sprache mit den Tasten auf/ab wählen ond mit OK Taste bestätigen:

Schliesslich den Drucker aus- und wieder einschalten damit die Sprache überall umgestellt ist.
Einstellungen am Display
Im STARTMENÜ die EINSTELLUNGEN (Symbol: Zahnrad) wählen.
| Einstellung | Wert |
|---|---|
| SCHWÄRZUNG | 10.0 |
| DRUCKGESCHWIND | 6.0 |
| MEDIA ART | LÜCKE/FALZ |
| DRUCKMETHODE | DIREKT-THERMO |
| ABREISSEN | 0 |
| DRUCKBREITE | 1248 |
| DRUCKMODUS | ABSCHNEIDEN |
| ETIK.-ANFANG | 0 |
| LINKE POSITION | 0 |
| NEUDRUCKMODUS | AN |
| MAX. ETIK.LÄNGE | 8 |
| LAMPE DECKEL GEÖF. | HOCH |
| MEDIEN-FÜHR-LICHT | HOCH |
| FARBB-FÜHR-LICHT | HOCH |
Im STARTMENÜ die WERKZEUGE (Symbol: Zahnrad) wählen.
| Einstellung | Wert |
|---|---|
| DRUCKINFORM. | Nichts machen, überspringen |
| AKTION EINSCHALT | KEINE REAKTION |
| AKTION DRUCKK ZU | VORSCHUB |
| DEFAULTS LADEN | VORSCHUB |
| MEDIA-FARBB-KAL. | Nichts machen, überspringen |
| DIAGNOSEMODUS | DEAKTIVIERT |
| ENERGY STAR | AN |
| ZBI AKTIVIERT? | NEIN |
| KONF INFO AUF USB | Nichts machen, überspringen |
| USB-DATEI DRUCK. | Nichts machen, überspringen |
| USB-DATEI NACH E: | Nichts machen, überspringen |
| DATEI V. E: N. USB | Nichts machen, überspringen |
| DRUCKSTATION | Nichts machen, überspringen |
| KENNWORTSCHUTZ | KEINE |
| APPLKTR-FLR: PAUSE | AKTIVIERT |
| TESTDRUCKFORMAT | Nichts machen, überspringen |
Im STARTMENÜ die RFID (Symbol: Funk) wählen.
| Einstellung | Wert |
|---|---|
| RFID-STATUS | Aktueller Status, ignorieren |
| RFID KALIBRIEREN | Nichts machen, überspringen |
| RFID DATEN LESEN | Nichts machen, überspringen |
| RFID TEST | Nichts machen, überspringen |
| RFID-PROGR.-POS. | B4 |
| RFID-ANTENNE | C2 |
| RFID-LESESTÄRKE | 28 |
| RFID-SCHREIBSTÄRKE | 28 |
| RFID-GÜLT-ZAHL | 0 (Zählerstand gültige RFID's) |
| RFID-UNGÜLT-ZAHL | 0 (Zählerstand ungültige RFID's) |
Nachdem die Einstellungen gemacht sind, den Drucker ausschalten und wieder einschalten.
Papier kalibrieren
Das Papier so einlegen dass es vorne etwas (ein paar mm) aus der Schneidevorrichtung herausschaut. Dann die Medienkalibrierung durchführen: Im STARTMENÜ die WERKZEUGE (Symbol: Zahnrad) wählen. Mit Taste rechts bis MEDIA-FARBB-KAL. blättern und dort START drücken. Jeweils PAUSE drücken um die einzelnen Schritte zu bestätigen.
Zum Schluss nochmal Drucker aus- und einschalten.
RFID testen
Im STARTMENÜ die RFID (Symbol: Funk) wählen.
| Einstellung | Wert |
|---|---|
| RFID-STATUS | Sollte jetzt RFID OK anzeigen |
| RFID KALIBRIEREN | Nichts machen, überspringen |
| RFID DATEN LESEN | Nichts machen, überspringen |
| RFID TEST | START drücken. Ergebnis sollte LESEN OK und SCHREIBEN OK sein |
Falls RFID Test nicht erfolgreich:
- RFID Einstellungen wie oben nochmals kontrollieren und ggf. korrigieren. Ja nie RFID KALIBRIEREN durchführen, das überschreibt die RFID Einstellungen nämlich!
- Drucker aus- und einschalten sodass eine leere Etikette ausgegeben und abgeschnitten wird. Das RFID Tag müsste jetzt für den Test korrekt platziert sein.
Druckertreiber
Laden sie von der Zebra Website die Setup Utilities für Windows herunter und führen sie sie aus. Akzeptieren sie die Lizenzbedingungen und klicken sie ansonst immer auf den Button Next um das Paket mit Standardvorgaben zu installieren.
Nachdem die Setup Utilities installiert sind, starten sie diese um das Treiberpacket zu installieren. Zum Schluss kommt eine Auswahl wo entweder der Anschluss per USB, oder über andere Schnittstellen wie Parallel, Seriell oder TCP/IP gewählt werden kann. In diesem Beispiel nehmen wir an dass der Drucker per TCP/IP am Netzwerk angeschossen ist und wählen die zweite Option. Danach startet der übliche Windows Assistent zur Einrichtung eines Druckers:
- Wählen sie Drucker Installieren.
- Bei der Druckerauswahl wählen sie ZDesigner ZT610R-300dpi ZPL.
- Bei der Portauswahl wählen sie Port Hinzufügen
- Nach kurzer Zeit erscheint ein neues Fenster Advanced TCP/IP Port Configuration:
- Als Portname wählen sie z.B. LAN_ZT610R_LAGER1 oder einen anderen Namen der für sie Sinn macht
- Bei Printer Name or IP Address geben sie die IP ein die auf dem Display des Druckers angezeigt wird.
- Die Portnummer lassen sie auf 9100.
- Mit OK bestätigen.
- Weiter
- Zum Schluss wird der Drucker im Fenster der Zebra Setup Utilities angezeigt.
- Mit Configure Printer Settings können sie dieselben Parameter eingeben die sie auch oben bei der direkten Einstellung am Display des Druckers gemacht haben:
- Units: mm
- Width: 101 mm
- Height: 153 mm
- Orientation: normal
- Speed: 152.4 mm/s (entspricht 6 inch/sek)
- Darkness: 10
- Print Mode: Direct
- Media Type: Web Sensing
- Tear off adjust: 0 mm
- Label shift: 0 mm
- Media Handling: Cutter
- Every: 1 label(s)
- Media feed options: use printer settings
- Backfeed: Default settings
- Mirror Image: aus (Haken nicht setzen)
- ZPL Mode: ZPL II
- Set Realtime Clock: nach Bedarf falls Drucker Zeit falsch
- Protection: Alle Haken gesetzt lassen
- Sensor Settings: alles lassen wie es ist
- Finish
- Close und Zebra Setup Utilities schliessen
Der Drucker ist jetzt in Windows eingerichtet und kann auch von BPS verwendet werden.
Typischerweise installieren sie den Druckertreiber auf dem Server wo der BPS Berichtspooler läuft, sowie eventuell auf PC's von Admins und Entwicklern.
Die Grundeinstellungen im Windows Treiber selber machen sie analog wie oben. (Windows Einstellungen, Geräte, Drucker & Scanner, <Druckername>, Verwalten, Druckeinstellungen.)
Musterbericht
Wenn sie die Musterberichte beim Setup der BPS Software installiert habe, oder BPS vollständig installiert haben, so finden sie ab BPS 2.24.4.1 den Musteterbericht „LU RFID Etikette für ZT610R“ im BPS Unterverzeichnis reports\samples:
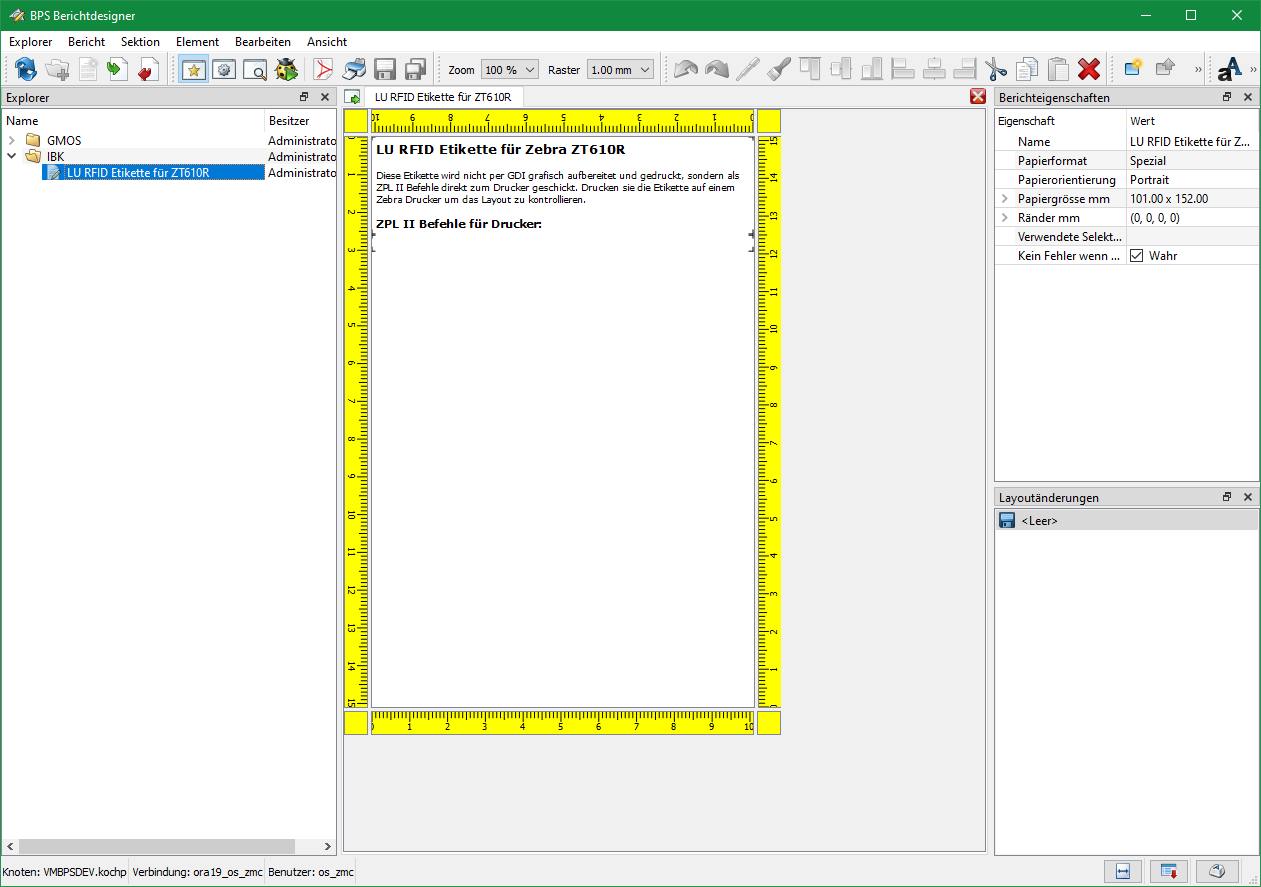
Im oberen Bereich des Skripts finden sie einige Parameter die sie ggf. für sich anpassen wollen:
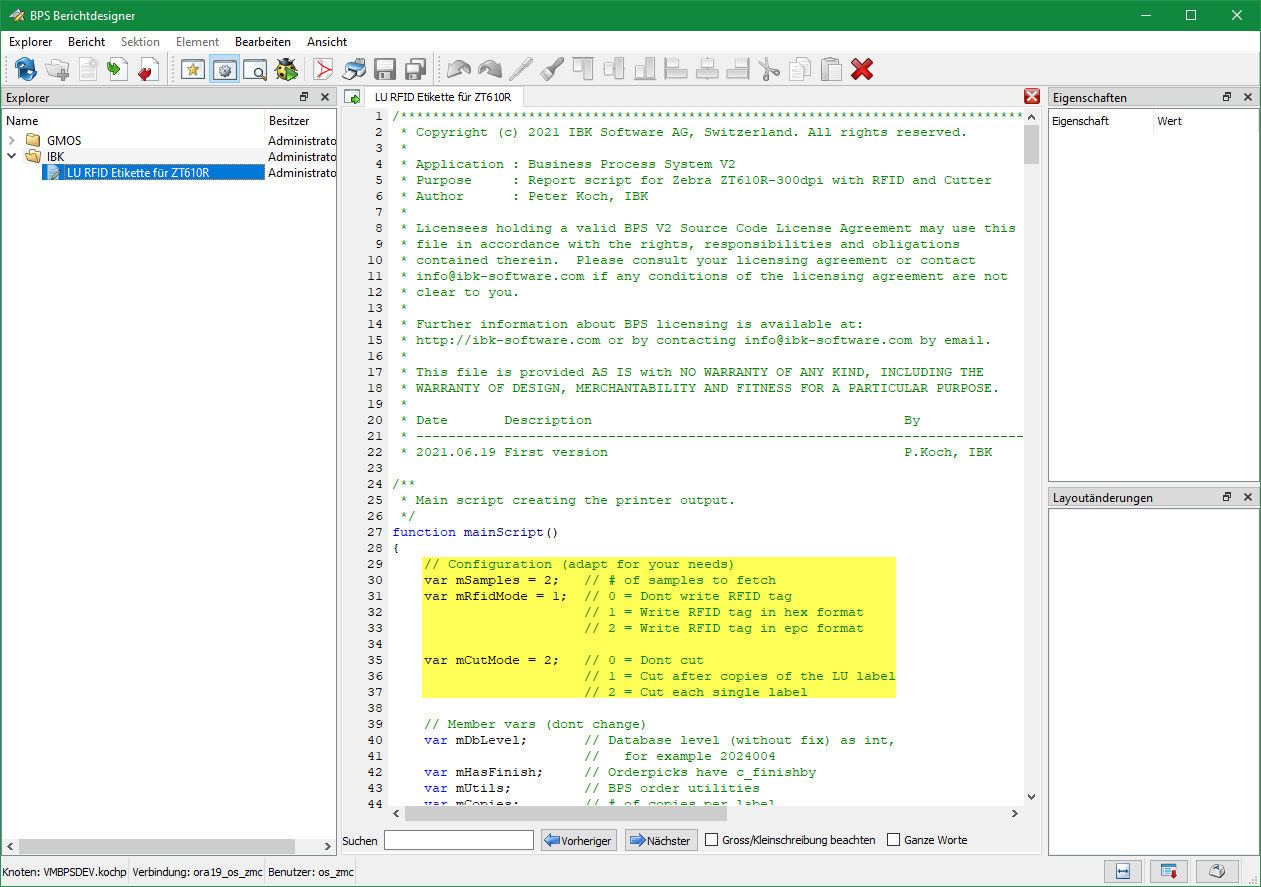
Im Vorschau-Fenster finden sie jedoch nicht wie gewohnt eine Druckvorschau des Berichts. Der Grund ist, dass die RFID Optionen des Druckers nicht via GDI kontrolliert, sondern dass die Programmierbefehle in der ZPL II Sprache direkt an den Drucker geschickt werden müssen. In der Vorschau sehen sie deshalb nur die ZPL II Befehle:
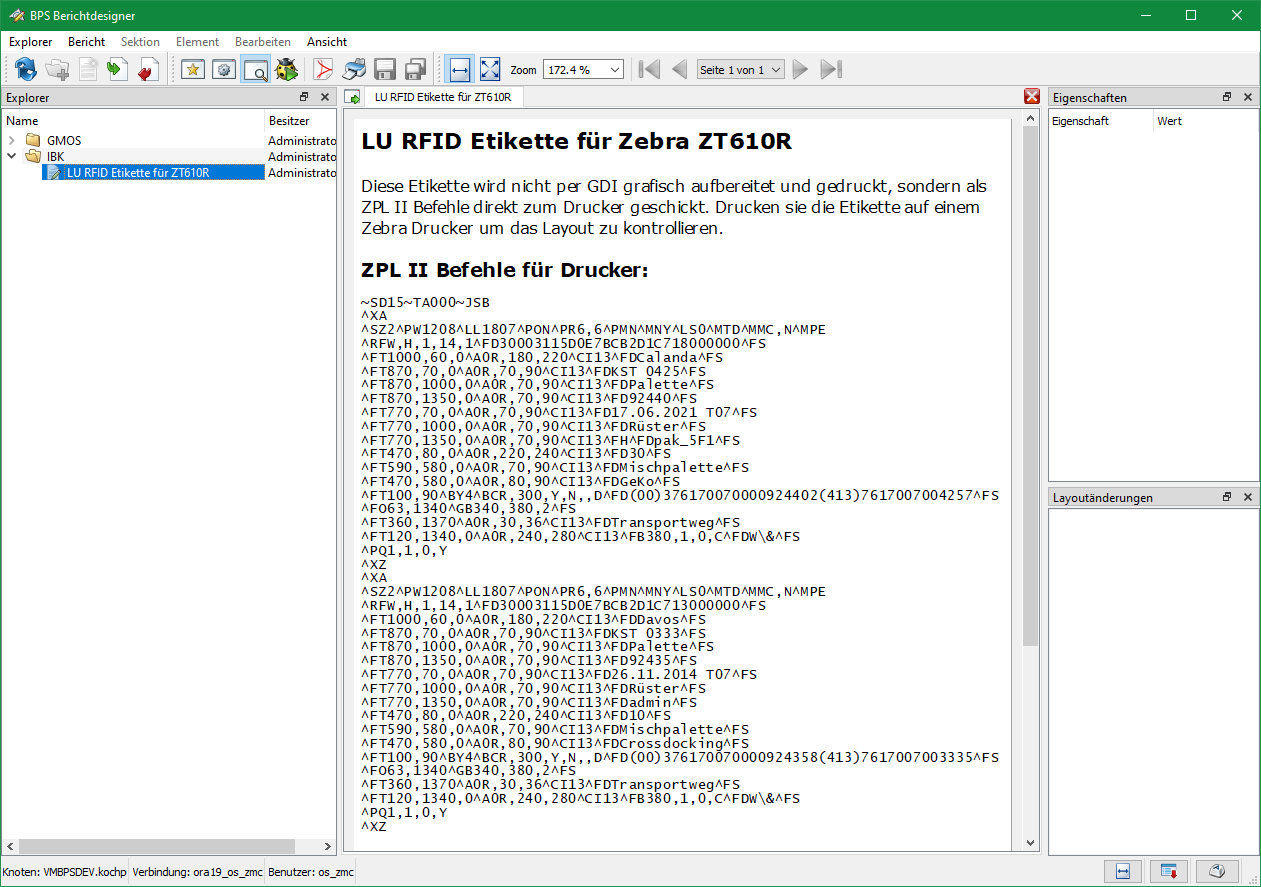
Um das Layout zu kontrollieren, müssen sie den Bericht auf dem Zebra Drucker ausdrucken:
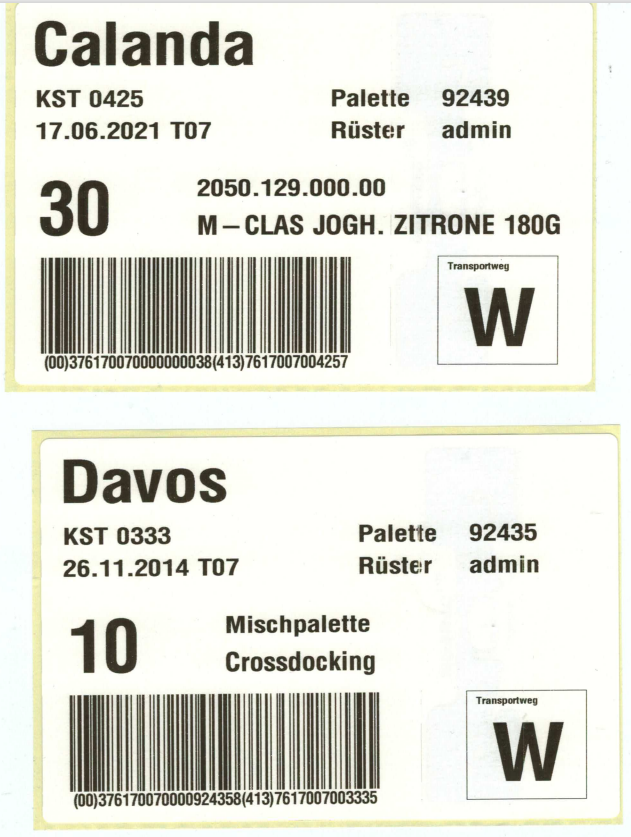
Wenn die Programmierung des RFID Tags fehlschlägt wird die Etikette wie folgt überschrieben, und automatisch noch bis 3x versucht eine Ersatzetikette zu drucken.
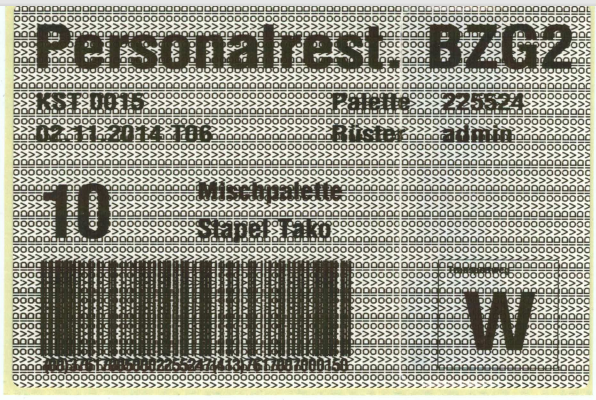
Falls sämtliche Etiketten so herauskommen, prüfen sie bitte nochmal alle RFID Einstellungen oben, und kontrollieren sie ob das Papier korrekt ist (Tag beginnt ca 25mm nach der Vorderkante).
Kontrolle des RFID Tags
Nach dem Drucken einer Etikette können sie die ins RFID Tag geschriebenen Daten wie folgt auslesen:
- Öffnen sie den Druckkopf, und ziehen sie das eingelegte Papier nach hinten hinaus.
- Legen sie statt dessen die gedruckte Etikette wie unten gezeigt ein, sodass der Tag etwa an der gleichen Position liegt wie wenn das leere Papier eingelegt ist.
- Drücken sie die HOME Taste am Drucker und wählen sie das RFID Menü mit der Pfeiltaste rechts an.
- Drücken sie die OK Taste.
- Drucken sie so oft die Pfeiltaste rechts bis RFID-DATEN LESEN kommt.
- Wählen sie mit den Pfeiltasten auf/ab EPC (falls es nicht schon angewählt ist).
- Drücken sie READ. Die EPC Daten auf dem Tag werden ausgelesen und angezeigt.
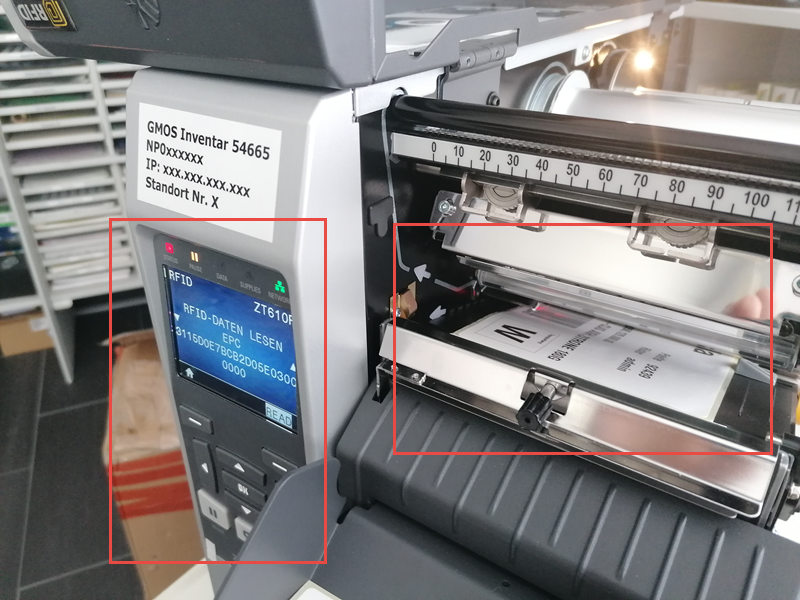
Schauen sie die Etikette in der Vorschau der BPS Berichtdesigners an um die ZPL II Befehle zu sehen die an den Drucker geschickt werden. Im Feld ^RFW… sehen sie die Daten fürs RFID Tag. Diese müssten mit der Testanzeige oben übereinstimmen.