Inhaltsverzeichnis
Verbindungen herstellen und bearbeiten
Wenn Sie BPS auf einem Client PC installieren, so müssen Sie anschliessend die verwendeten Datenbank-Verbindungen herstellen. Starten Sie den entsprechenden Assistenten über die Verknüpfung «BPS Verbindung herstellen» im Windows Startmenü unter «Alle Apps» und «IBK BPS».
Wenn Sie die Verknüpfung über die Option «Als Administrator ausführen» starten statt normal, so haben Sie die Möglichkeit, die Verbindung zur neuen Datenbank-Instanz die auf dem aktuellen PC erzeugt wird für alle Windows Benutzer auf diesem Computer zu machen.
Wenn der Skript hingegen mit normalen Benutzerberechtigungen gestartet wird, so wird die Verbindung nur für den aktuellen Windows-Benutzer angelegt.
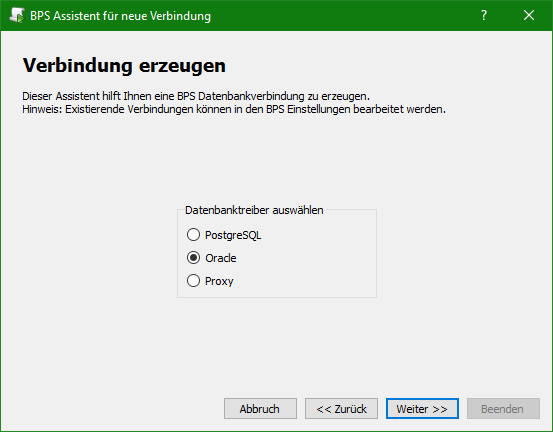
Wählen Sie als Datenbanktyp «PostgreSQL» oder «Oracle» je nach BPS Instanz zu der die Verbindung erstellt werden soll. «Proxy» ist eine indirekte Verbindung über einen BPS Service und kommt zum Einsatz wenn keine Datenbank Client Software vorhanden ist. Auf einem Windows PC ist es besser die Datenbank Client Software zu installieren da die Leistung mit einer direkten Verbindung schneller ist.
Je nachdem welche Option gewählt wurde unterscheiden sich die nächsten Fenster:
PostgreSQL
Bei PostgreSQL geben Sie die TCP/IP Adresse oder den Hostnamen des DB Servers sowie die Portnummer und den Namen der Datenbank ein:
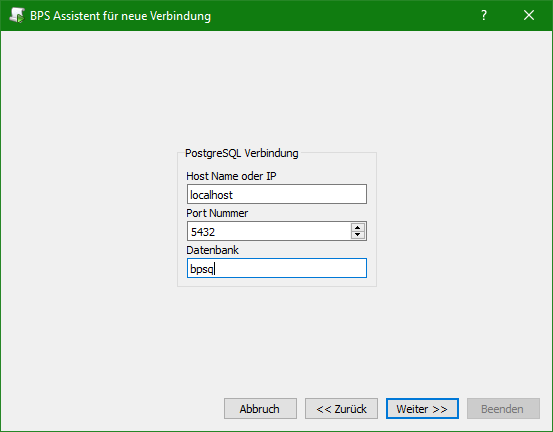
Nach dem Klicken von «Weiter» wird BPS zum ersten Mal mit der Datenbank verbunden.
Typische Probleme die hier auftreten können sind:
- Der Datenbank Client ist nicht installiert.
Installieren Sie eine 64-Bit Ausgabe der Datenbank Client Software.
- Der Datenbank Client ist 32-Bit, statt 64-Bit wie die BPS Software.
Installieren Sie eine 64-Bit Version des Datenbank Client.
- Die von BPS benötigte Datenbank-DLL wurde im Programmpfad nicht gefunden.
Bei PostgreSQL wird libpq.dll benötigt.
Erweitern Sie die Umgebungsvariable «PATH» entsprechend.
Nachdem die Verbindung zum Datenbankserver hergestellt werden konnte wird das nächste Fenster angezeigt in welchem der Schemaname definiert wird, und die Benutzer ID und die PIN eines BPS Benutzers eingegeben wird um die Verbindung testen zu können:

Oracle
Bei Oracle wählen den Sie den TNS Namen:
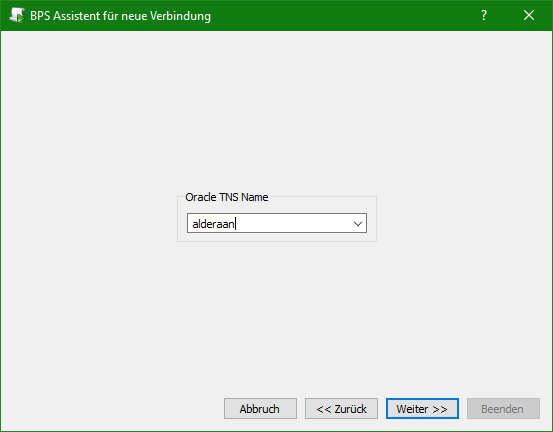
Wenn Sie beim TNS Namen ein leeres Eingabefeld sehen und nichts auswählen können, so fehlt in Ihren Umgebungsvariablen der Eintrag «TNS_ADMIN».
Erzeugen sie Eintrag und geben Sie als Wert das Verzeichnis an in welchem sich Ihre Datei tnsnames.ora befindet.
Nach dem Klicken von «Weiter» wird BPS zum ersten Mal mit der Datenbank verbunden.
Typische Probleme die hier auftreten können sind:
- Der entsprechende Datenbank Client ist nicht installiert.
Installieren Sie eine 64-Bit Ausgabe der Datenbank Client Software.
- Der Datenbank Client ist 32-Bit, statt 64-Bit wie die BPS Software.
Installieren Sie eine 64-Bit Version des Datenbank Client.
- Die von BPS benötigte Datenbank-DLL wurde im Programmpfad nicht gefunden.
Bei Oracle muss oci.dll gefunden werden.
Erweitern Sie die Umgebungsvariable «PATH» entsprechend.
Nachdem die Verbindung zum Datenbankserver hergestellt werden konnte wird das nächste Fenster angezeigt in welchem der Schemaname definiert wird, und die Benutzer ID und die PIN eines BPS Benutzers eingegeben wird um die Verbindung testen zu können:
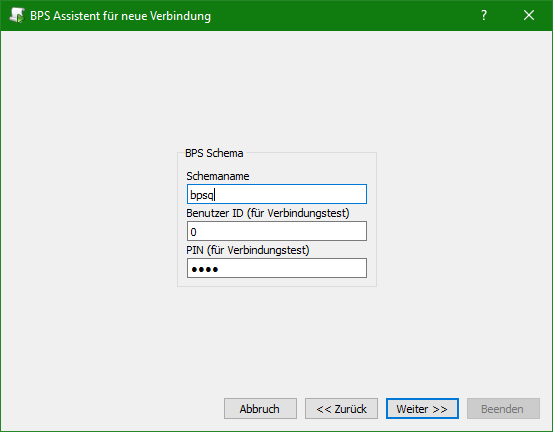
Proxy
Bei Proxy geben Sie die TCP/IP Adresse oder den Hostnamen des Servers mit dem der Proxy Service ein sowie die Portnummer auf dem der Service arbeitet:
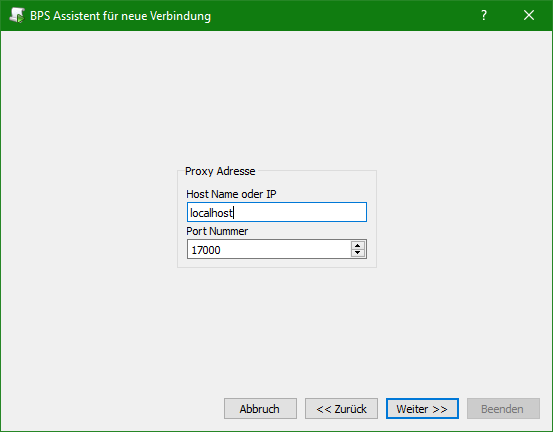
Nach dem Klicken von «Weiter» wird BPS zum ersten Mal mit dem Proxy verbunden.
Typische Probleme die hier auftreten können sind:
- Der Proxy Service läuft nicht auf dem angegebenen Server.
Starten Sie den Proxy Service.
- Die angegebene Portnummer stimmt nicht.
Korrigieren Sie die Portnummer.
- Die Firewall auf dem Proxy Server lässt keine Verbindung zu.
Konfigurieren Sie die Firewall auf dem Proxy Server sodass er den Zugriff auf die verwendete Portnummer von aussen erlaubt.
Nachdem die Verbindung zum Proxy hergestellt werden konnte wird das nächste Fenster angezeigt in welchem der Verbindungsname auf dem Proxy Server ausgewählt wird, und die Benutzer ID und die PIN eines BPS Benutzers eingegeben wird um die Verbindung testen zu können:

Alle Datenbanktreiber
Nach «Weiter» kommen Sie zur Definition des Verbindungsnamens:
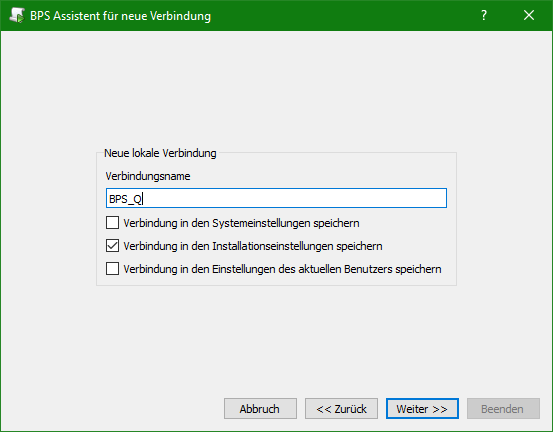
Mit den Checkboxen kann gewählt werden wo die Verbindungsdefinition abgelegt wird. Wenn Sie den Assistenten nicht als Administrator gestartet haben, so bleit nur die Option in «Einstellungen des aktuellen Benutzers». Wenn der Assistent als Administrator gestartet wurde, so können auch die Optionen «Systemeinstellungen» und «Installationseinstellungen» gewählt werden:
- Systemeinstellungen:
Die Speicherung erfolgt in der Registry unter HKEY_LOCAL_MACHINE.
Sie ist bei allen Installationen auf diesem PC verfügbar.
Wenn mehrere Versionen von BPS installiert sind ist die Verbindungsdefinition überall vorhanden.
- Installationseinstellungen:
Die Speicherung erfolgt in der Konfigurations-Datei settings.ini im BPS Datenordner.
Diese Option wird meistens auf Terminal-Servern eingesetzt, damit man vorgeben kann auf welche Instanz man mit welcher Programmversion zugreifen kann.
- Einstellungen des aktuellen Benutzers:
Die Speicherung erfolgt in der Registry unter HKEY_CURRENT_USER.
Andere Windows-Benutzer die sich an diesem PC anmelden sehen diese Verbinung nicht.
Nach «Weiter» wird die die Verbindung gespeichert:
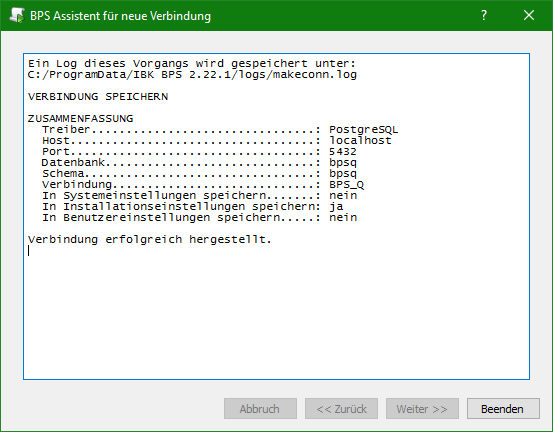
Mit der Meldung «Verbindung erfolgreich hergestellt» ist der Vorgang abgeschlossen und der Assistent kann mit «Beenden» geschlossen werden.
Bestehende Verbindungen bearbeiten
Starten Sie den Arbeitsplatz von der Windows Verknüpfung aus per Rechtsklick und Option «Als Administrator ausführen».
In den Einstellungen sehen Sie zusätzlich die Gruppe «Local System Settings»:
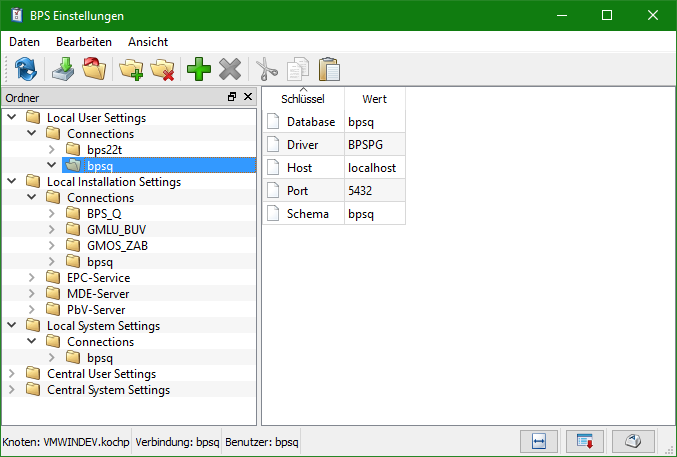
In den Gruppen «Local User Settings», «Local Installation Settings» und «Local System Settings» finden Sie jeweils einen Unterordner «Connections» unter dem alle Verbindungen aufgelistet sind. Sie können bestehende Verbindungen hier also bearbeiten oder löschen.
Die «Local» Gruppen betreffen immer Daten auf dem aktuellen PC, um die Verbindungseinstellungen auf einem anderen PC zu bearbeiten müssen Sie BPS also dort starten (per RDP, oder sich dorthin begeben).
«Local User Settings» gilt für den aktuellen Windows-Benutzer. Um die Einstellungen eines bestimmte Windows-Benutzers zu sehen oder bearbeiten müssen sie sich also bei Windows als dieser Benutzer anmelden.
Kopieren von Verbindungen
Manchmal ist es hilfreich Verbindungen zu kopieren statt den Verbindungsassistenten auf jedem Client auszuführen.
Installationseinstellungen
Die Verbindungen der lokalen Installation befinden sich in der Datei settings.ini im BPS Datenverzeichnis:

Es ist eine Textdatei die Sie mit einem Texteditor wie z.B. Notepad berarbeiten können. Darin finden Sie unter der Sektion [Settings] die Verbindungen:
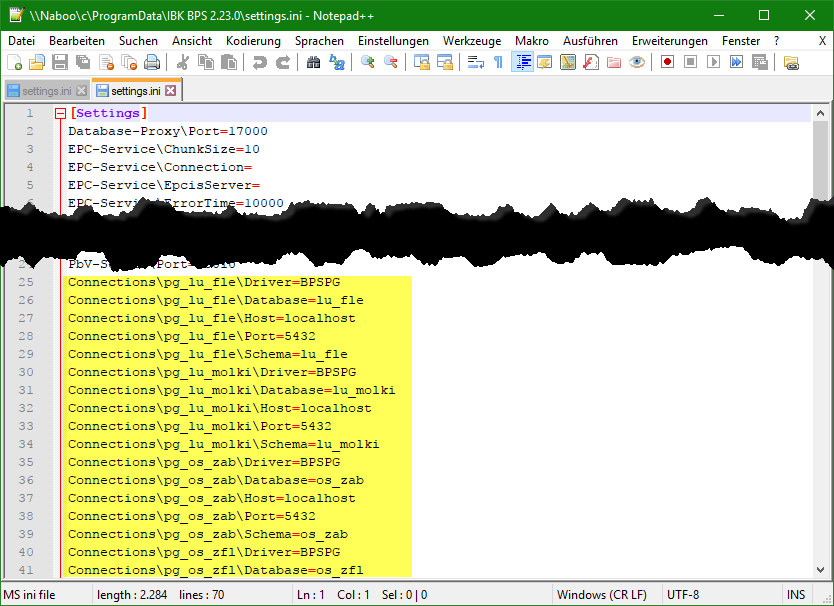
Diese Zeilen können Sie per Cut-and-paste in die settings.ini einer anderen Installation übertragen.
Systemeinstellungen und Einstellungen des lokalen Benutzers
Diese Einstellungen befinden sich in der Registry unter «HKEY_CURRENT_USER» (Benutzer) respektive «HKEY_LOCAL_MACHINE» (System):
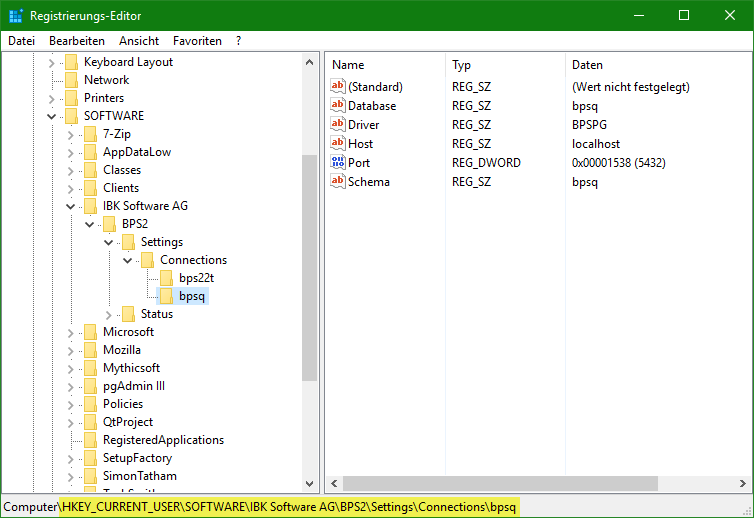
Verwenden Sie die Funktionen «Exportieren» und «Importieren» des Registrierungseditors um diese Verbindungen auf einen anderen Computer zu übertragen.