Kundenbestellungen
D ie MDE Anwendung Kundenbestellungen (in der Folge mit KUBE abgekürzt) dient dazu Spezialbestellungen in BPS zu erfassen, sodass die Verrechnung und Belastung an die entsprechenden Filialen analog den normalen Kommissionierungen erfolgen kann.
Der ganze Prozess der Kundenbestellungen läuft wie folgt ab. Die Erfassung im BPS ist dabei nur der letzte Schritt vor der Auslieferung:
- Der Kunde kann über eine Website (ausserhalb BPS) seine Bestellung aufgeben. Die Website generiert dann eine E-Mail die an die Betriebszentrale geschickt wird, dort ausgedruckt und dem Kunden bestätigt wird.
- Die Produktion der Artikel aller Kundenbestellung eines Tages erfolgt en Block, die erforderlichen Totalmengen jedes Artikels können aus dem Backend der Website ausgelesen werden.
- Im nächsten Schritt rüstet ein Mitarbeiter die einzelnen Bestellungen. Er wägt die verschiedenen Artikel einer Bestellung anhand der ausgedruckten Bestellungen auf einer kleinen Tischwaage und legte alle Artikel eines Kunden zusammen mit der Bestellung in ein Transportgebinde.
- Die Gebinde werden zur grossen Kassenwaage gebracht wo nochmals alle Positionen gewogen und registriert werden. Ist die Bestellung fertig, wird dann ein Bon ausgedruckt auf dem jede Position mit Gewicht und Preis aufgelistet ist, sowie der Totalpreis als Summe. Auf dem Bon wird auch ein Barcode mit einer Sammelnummer für Kundenbestellungen sowie dem Totalpreis ausgedruckt (EAN-13 mit 21 beginnend). Dieser Barcode dient dann auch der Erfassung in der MDE-Anwendung Kundenbestellungen.
- In der KUBE Anwendung wird jeweils die Filiale erfasst, und anschliessend der Barcode des Bons mit der Sammelnummer und dem Totalpreis gescannt. Die Bestellungen werden dabei automatisch als Pick in einer BPS Tour verbucht, sowie eine Gebindeetikette ausgedruckt. Das so erfasste und etikettierte Gebinde geht zusammen mit Bestellbeleg und dem Bon mit den Detailpositionen in die Spedition zum Transport in die entsprechende Filiale.

Die KUBE Anwendung verwendet eine Zone pro Kundenbestellungsbereich. Sind mehrere Zonen für Kundenbestellungen vorhanden und der Benutzer ist auch in mehreren davon berechtigt, so wird im KUBE beim Einstieg die Zone abgefragt. Ist nur eine Kundenbestellungszone vorhanden oder der Benutzer nur in einer Zone berechtigt, so wird die Zonenabfrage automatsch übersprungen.
Die Touren welche in Frage kommen können mittels Haken als Kundenbestellungs-Touren gekennzeichnet werden. Das können Touren sein in denen auch anderweitig kommissioniert wird, oder eine spezielle Tour nur für die Kundenbestellungen. Auch hier gilt wiederum, dass der Mitarbeiter bei mehreren möglichen Touren jeweils eine Auswahl treffen muss, ist hingegen nur eine Kundenbestellungstour vorhanden wird dieser Schritt automatisch übersprungen. Die im Tourenstamm definierten Partner schränken auch ein welche Filialen überhaupt gewählt werden können, auch das kann ein Argument für eine separate Kundenbestellungstour sein. Über den in der Tour festgelegten Fahrplan berechnet die Anwendung auch das Lieferdatum.
Die Filiale kann über eine Maske gesucht oder per Barcode eingescannt werden. Optimalerweise wird also die Partner-ID als Barcode auf der Bestellung ausgedruckt. Ein einfacher Barcode wie Code 39 bietet sich dafür an da für solch einfache Barcodes spezielle Schriften verwendet werden können. Wichtig ist jedoch, dass der Barcode alle Ziffern der Partner-ID enthält, also auch allfällige führende Nullen.
Der Barcode auf dem Bon kann ggf. auch manuell eingeben werden falls der EAN-13 mal nicht lesbar ist.
Die Gebinde-Etikette ist technisch eine LU-Etikette, d.h. pro Kundenauftrag generiert das Programm eine eigene LU-ID über welche der gedruckte Bericht alle relevanten Daten abfragen kann. Das wurde so festgelegt damit die Option offen bleibt später mal statt des Sammelartikels mit Totalpreis einen Code mit allen Positionsdetails erfassen und detailliert verbuchen zu können.
Einrichtung
Einstellungen
Überprüfen Sie die Barcode-Spezifikation für das Scannen der Artikel und Partner (Schlüssel Article CU und Partner) im Ordner Central System Settings/Scanning. Beim Artikel sollte der Typ EAN13 enthalten sein, beim Partner ist ein einfacher Typ wie Code 39 vorteilhaft der auf dem Bestellbeleg mittels Barcodeschrift auch einfach zu drucken ist:
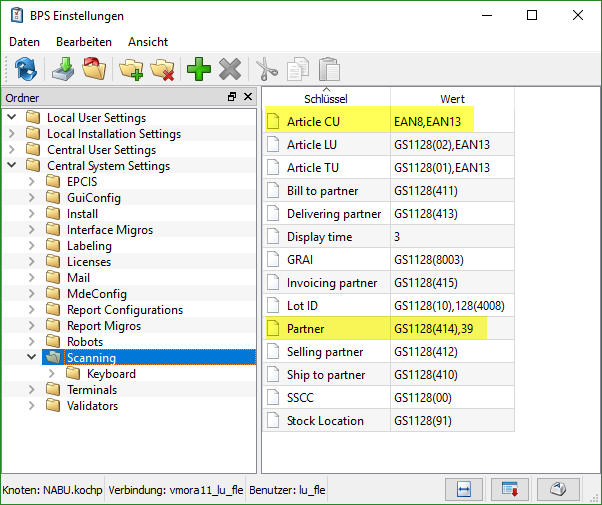
Weitere Details zur Einstellung finden Sie ggf. im Kapitel Scanning.
Zonen
Richten Sie eine oder mehrere Zonen für die Kundenbestellung ein. Mehrere Kundenbestellungs-Zonen können sinnvoll sein wenn eine BPS Instanz verschiedene Abteilungen abdeckt (z.B. Fleisch und Agrar), eine einzelne Zone ist aber vorteilhaft weil dem Benutzer im MDE Programm dann die entsprechende Auswahl erspart bleibt.
Zur Illustration der Zonenauswahl im MDE Programms wurden hier zwei Kundenbestellzonen angelegt (Kube Agrar und Kube Fleisch):
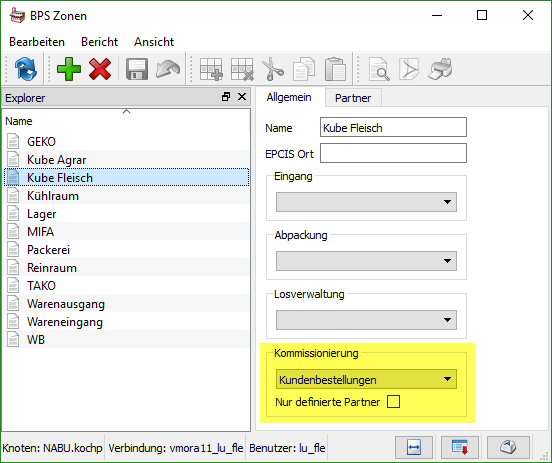
Durch die Einstellung der Kommissionierung auf «Kundenbestellungen» wird die Zone für die KUBE Anwendung konfiguriert.
Die Stellung des Schalters «Nur definierte Partner» ist für KUBE nicht relevant, da die Partnerliste der Zone nicht verwendet wird, sondern die Partnerliste der Tour. Entsprechend macht es auch keinen Sinn hier in den Kundenbestellungs-Zonen eine Partnerliste zu hinterlegen.
Touren
Eine Tour wird für Kundenbestellungen freigegeben indem der entsprechende Haken gesetzt wird. Das kann eine spezielle Tour nur für Kundenbestellungen sein, oder beliebige andere Touren in denen kommissioniert wird:

Die Partnerliste welche bei den Kundenbestellungs-Touren hinterlegt ist, ist auch für die Kundenbestellungen relevant. Nur solche Partner respektive Filialen können im Kundenbestellungsprogramm verwendet werden, andere werden nicht gefunden:
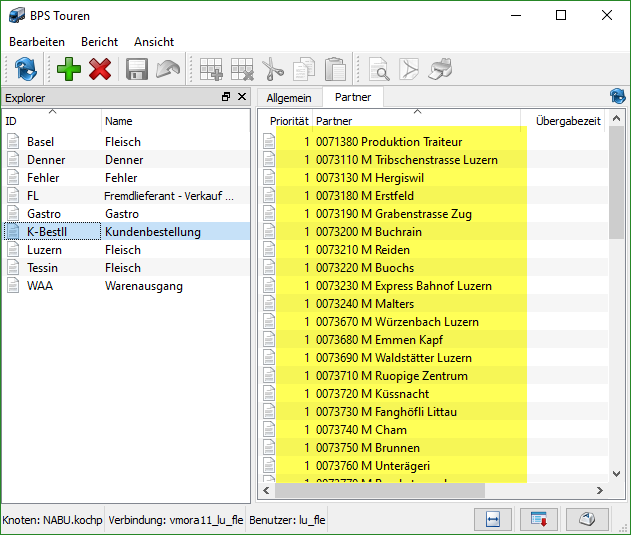
Man muss wissen, dass im KUBE der Partner ausgewählt respektive gescannt wird bevor die Tour bestimmt wird. Zunächst kann also ein Partner/Filiale gewählt werden der in irgend einer Kundenbestellungszone vorkommt. Erst danach schaut das System in welchen Kundenbestellungstouren der gewählte Partner definiert ist, und nur wenn er dann immer noch in mehr als einer Tour ist wird die Tourenauswahl angezeigt.
Zur Illustration nehmen wir an, dass die beiden Touren Luzern und Tessin für Kundenbestellungen freigegeben sind (und keine weiteren). Falls in diesen beiden Touren nur unterschiedliche Partner existieren wird der Benutzer des KUBE nie die Tour auswählen müssen, weil diese durch den gewählten Partner bereits festgelegt ist.
In unseren Beispiel wurden die Touren K-Bestll, Luzern und Tessin extra für die Kundenbestellung freigegeben damit wir weiter unten beim KUBE Ablauf das Auswahlfenster für die Tour demonstrieren können.
Berichtkonfiguration
Für jeden Drucker auf dem Gebindeetiketten gedruckt werden sollen muss ein Datensatz vom Typ „LU Etikette“ in den Bericht-Konfigurationen erstellt werden, und den entsprechenden Kundenbestellungszonen zugeordnet werden. Danach muss ein Konfigurations-Druck auf dem entsprechenden Drucker durchgeführt werden um die benötigten Einstellungen des Druckertreibers zu speichern.
Später beim MDE erfolgt der Druck jeweils durch den BPS Bericht-Spooler der die Druckanforderungen des MDE verarbeitet. Es ist empfehlenswert den Konfigurationsdruck auf demjenigen PC und unter demjenigen Windows-Benutzer durchzuführen der dann auch für den Bericht-Spooler verwendet wird - dadurch ist sichergestellt dass die erforderliche Windows-Berechtigungen, Druckertreiber und Druckernamen korrekt sind.
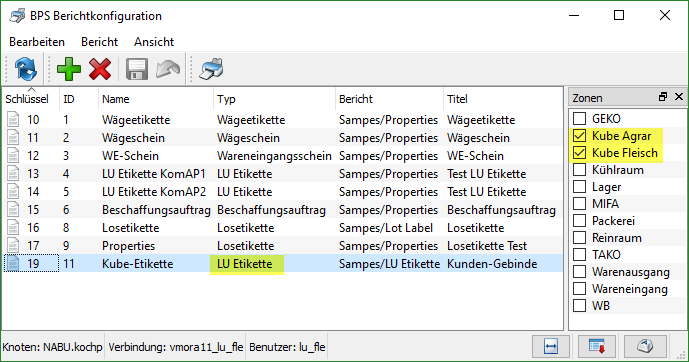
ID und Name der Bericht-Konfiguration werden im MDE zur Auswahl des Druckers angezeigt. Wenn Sie die Etikettendrucker nummeriert haben, so verwenden Sie als ID die Druckernummer. (Die ID an sich könnte aber auch alfanumerisch sein falls Sie die Drucker z.B. mit A B C etc. anschreiben).
Artikel
In vielen Fällen genügt wohl ein einziger Sammelartikel, es könnten aber auch mehrere Sammelartikel für Kundenbestellungen definiert werden. Das macht sicher Sinn wenn auch mehrere Kundenbestellungs-Zonen in der gleichen Instanz existieren (z.B. Fleisch und Agrar). Mehrere Sammelartikel könnten auch nützlich sein um innerhalb einer Zone die Artikelkategorie etwas genauer zu spezifizieren (Chinoise, Fleischplatte, Charcuterie), bedingt aber dass die Kassenwaage eine entsprechende Auswahl für unterschiedliche EAN-13 Nummern zulässt.
Die Barcodes der entsprechenden Sammelartikel sollten einen eindeutigen EAN-13 haben der mit 21 beginnt. Bei solchen Codes stehen die ersten 7 Ziffern jeweils für die Artikelunterscheidung (hier 2133333), und die nächsten 5 Ziffern für dem Preis in Rappen (hier 00000) welcher von der Kassenwaage errechnet wird. An dieser Stelle spielt der Inhalt des Preisfeldes noch keine Rolle, typischerweise werden in den Systemen jedoch 00000 eingepflegt. Die letzte Ziffer (9) ist eine Prüfziffer und ist an dieser Stelle ebenfalls noch irrelevant. Beim echten Code wird die Ziffer natürlich von der Kassenwaage korrekt berechnet und eingesetzt damit der Code gescannt werden kann:
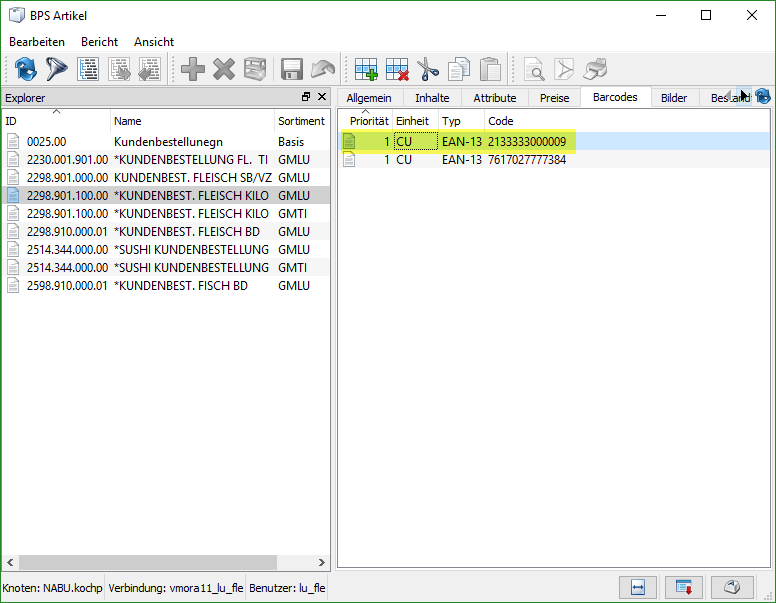
Die Einheiten-Verhältnisse des Artikels sollten alle auf 1 vordefiniert sein:
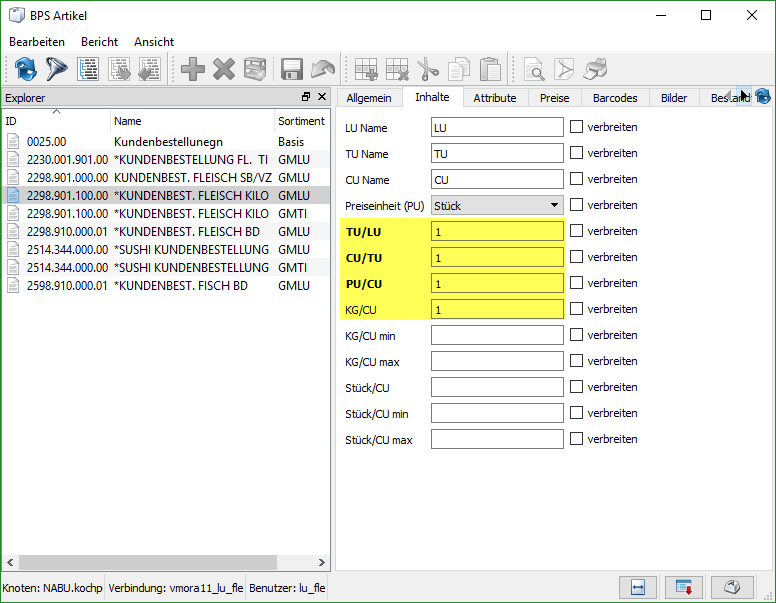
Die KUBE Anwendung wird diese Verhältnisse zwar sowieso fix einstellen wenn eine Kundenbestellung registriert wird, für die Konsistenz des Systems ist es aber vorteilhaft dies auch im Artikelstamm so zu pflegen (z.B. wenn jemand mal eine Kundenbestellung manuell über die Bestellaufnahme anlegt.
Auch die Preise sollten auf 1 mutiert sein:
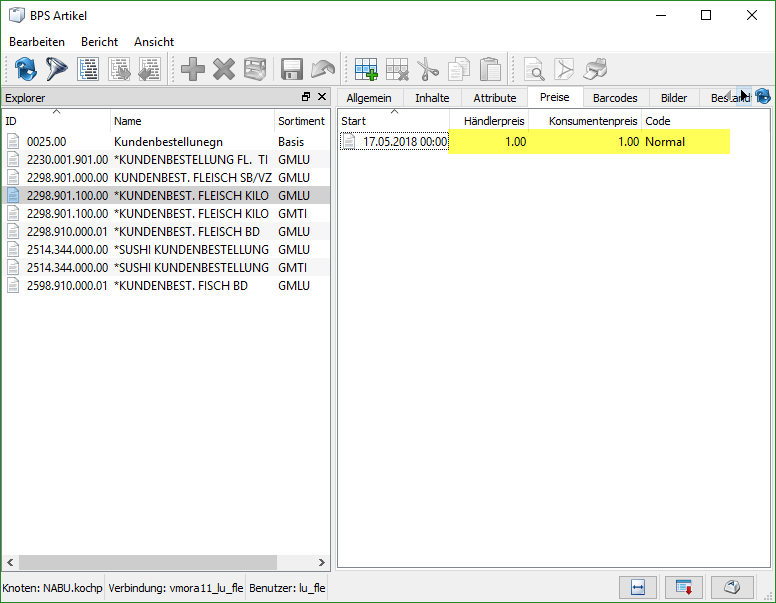
Die eigentliche Belastung passiert nachher über die Menge in PU welche mit dem Preis 1.00 multipliziert wird. Die Menge in PU im Pickdatensatz ist also gleich dem zu belastenden Preis:
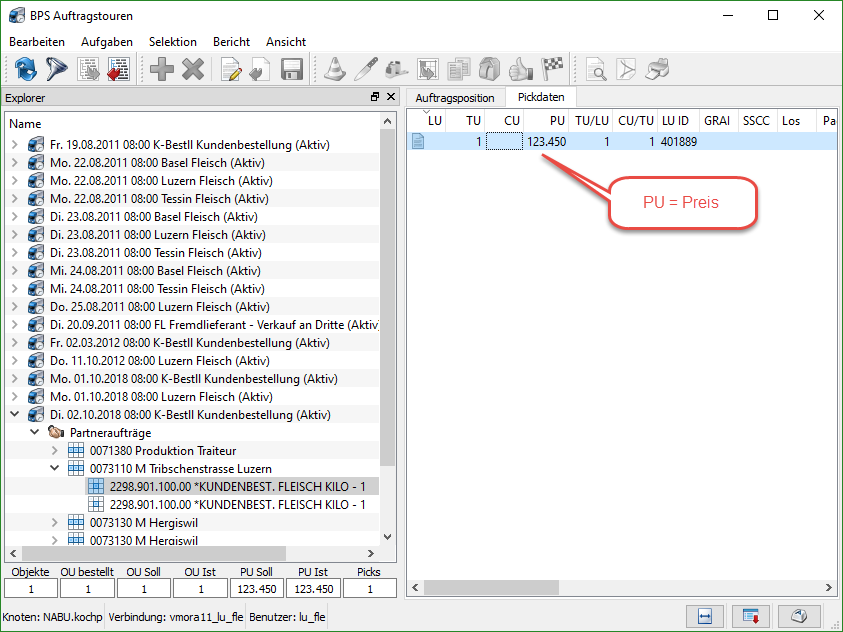
Berechtigungen
Geben Sie der entsprechenden Gruppe die beiden Funktionsberechtigungen mde.run und mde.cjobs.run.
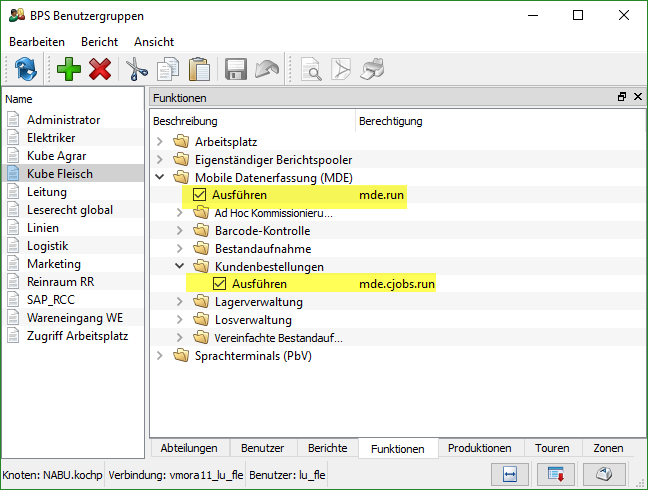
Bei den Touren erlauben Sie den Zugriff auf die gewünschten Touren:
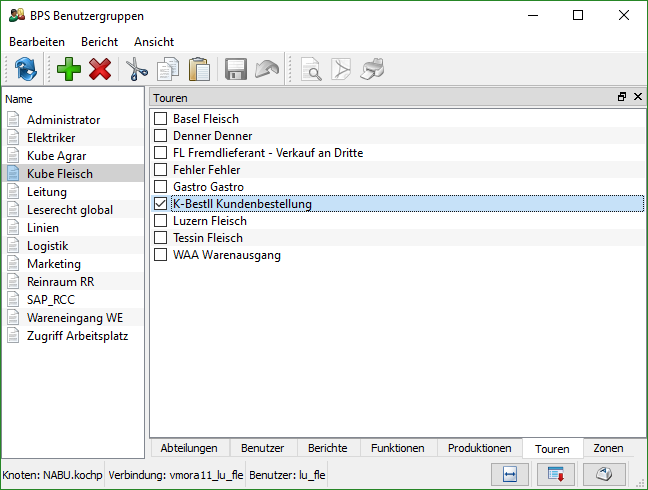
Benutzer die für mehr als eine Tour berechtigt sind, werden im MDE Ablauf nach Auswahl eines Partners (der ebenfalls in mehreren dieser Touren definiert ist) jeweils eine Tourenauswahl angezeigt bekommen. Bei Benützern mit nur einer Kundenbestellungs-Tour wird die entsprechende Auswahl immer automatisch übersprungen.
Schliesslich vergeben Sie noch die Berechtigung auf die erlaubten Kundenbestellungs-Zonen:
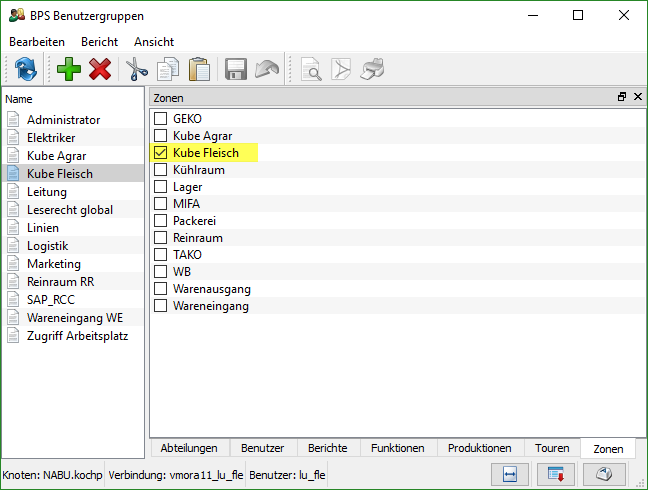
Benutzer die nur für mehr als eine Zone berechtigt sind, werden im MDE Ablauf bei Einstieg jeweils eine Zonenauswahl angezeigt bekommen. Bei Benützern mit nur einer Kundenbestellungs-Zone wird die entsprechende Auswahl automatisch übersprungen.
MDE Bedienung
Nach der Anmeldung im MDE Arbeitsplatz sollte die KUBE Anwendung erscheinen:
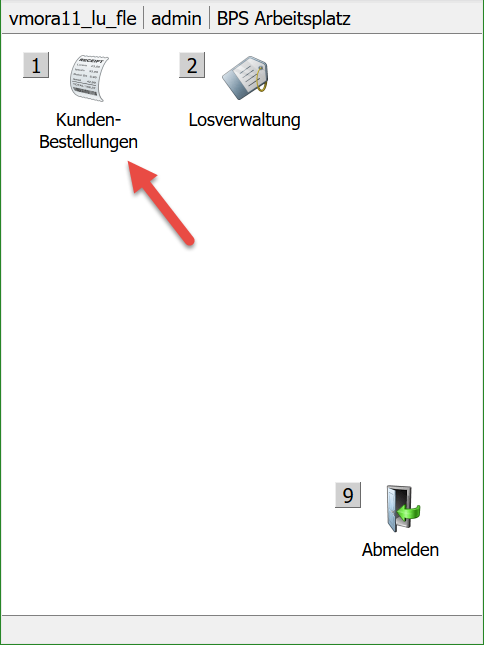
Daneben können natürlich noch weitere MDE Anwendungen erscheinen für die der aktuelle Benutzer berechtigt ist (hier z.B. die Losverwaltung).
Einen Menüpunkt können Sie entweder über die Tastatur aktivieren indem die Ziffer gedrückt wird welche beim Menüeintrag angezeigt wird (bei MDE mit Tastatur), oder durch Antippen des Icon auf dem Touchscreen.
Zonenauswahl
Nach Start der KUBE erscheint die Auswahl der Zone falls Sie in mehreren Zonen berechtigt sind. Wenn Sie nur in einer Zone berechtigt sind, so wird diese Auswahl übersprungen:
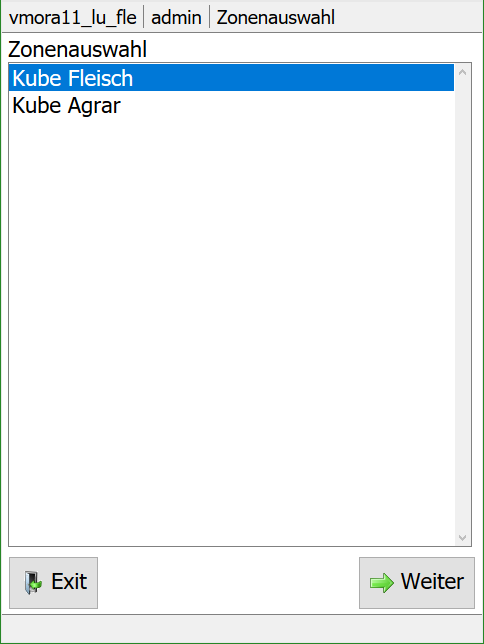
Markieren Sie die gewünschte Zone und tippen Sie dann auf «Weiter».
Filiale bestimmen
Zur Auswahl des Partners (bzw. der Filiale) wird eine Suchmaske angezeigt:

An dieser Stelle kann ein Barcode mit der Partner-ID gescannt werden falls das System so eingerichtet wurde und ein Partner-Barcode vorhanden ist (z.B. auf der Bestellung). Wenn kein Partner-Barcode zur Verfügung steht kann die gesuchte Filiale über Eingaben in der Maske und antippen von «Suchen» gesucht werden.
Man kann «Suchen» auch antippen ohne überhaupt etwas in der Suchmaske einzugeben, allerdings werden dann alle in Frage kommenden Partner gefunden und dass Blättern bis zur gewünschten Filiale dauert dafür umso länger.
Beim Scannen eines Partner-Barcodes oder nach Eingabe hinreichend genauer Daten in der Suchmaske wird nur eine Filiale gefunden und die folgende Auswahl übersprungen. Werden jedoch mehrere Partner gemäss der Suchmaske gefunden, so erscheint zunächst das folgende Bild zur Auswahl der richtigen Filiale:
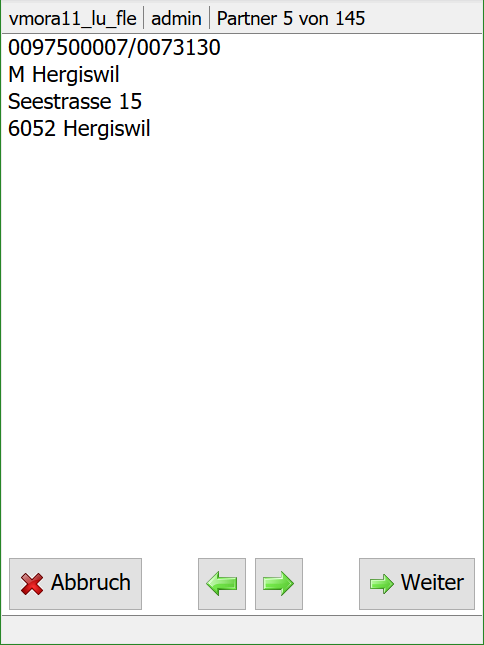
Mit den Pfeiltasten kann durch die Liste der gefundenen Partner geblättert werden bis die richtige Filiale angezeigt wird. Mit «Weiter» kann der Ablauf dann fortgesetzt werden.
Tour auswählen
Falls die gefundene Filiale in mehreren möglichen Kundenbestellungs-Touren vorkommt, so erscheint das folgende Bild zur Auswahl der richtigen Tour:
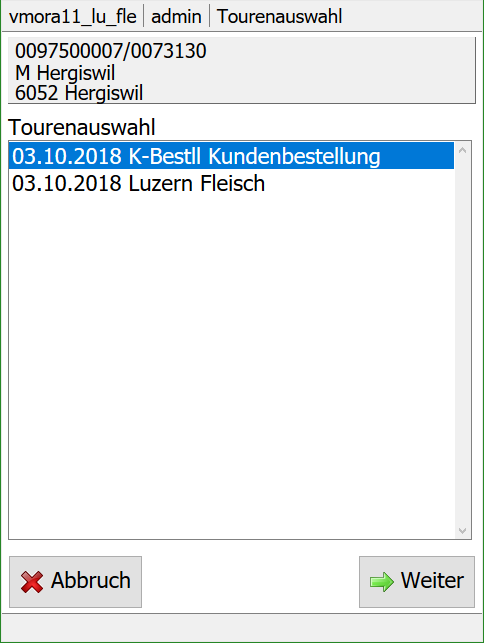
Das Datum der Tour bestimmt das System automatisch auf Grund des bei der Tour hinterlegten Fahrplans.
Mit «Weiter» wird der Ablauf mit der markierten Tour fortgesetzt.
Registrierung
Sobald die Anwendung bereit ist für den Artikel-Barcode erscheint das folgende Bild. Der Barcode auf dem Bon von der Kassenwaage wird an dieser Stelle eingescannt. Sollte der Barcode nicht scanbar sein, so kann man den EAN-13 alternativ auch eintippen und mii «OK» erfassen:

Als nächstes wird der Sammelartikel mit dem gesannten Preis zur Kontrolle angezeigt:
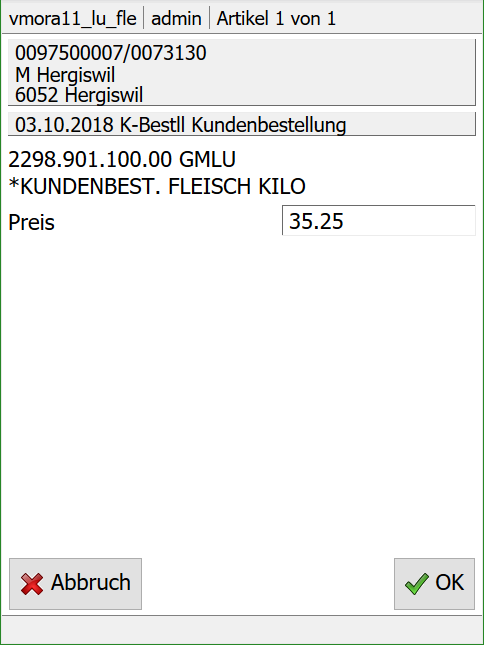
Der Preis wird in einem Eingabefeld angezeigt und könnte für Spezialanwendungen (*) von Hand korrigiert werden. Im Normalfall sollte er jedoch korrekt sein und man kann einfach mit «OK» bestätigen.
(*) Man könnte z.B. einen speziellen Barcode mit einen anderen Sammelartikel und Preis 0 scannen, und dann hier den Preis manuell eintippen um schnell eine Sonderbelastung der Filiale zu machen.
Mit antippen von «OK» wird der Preis bestätigt und je nach Konfiguration weiter verzweigt:
- Wenn EPCIS in BPS aktiviert ist (1), dann erscheint nach der Registrierung ein Bild wo die GRAI Codes der verwendeten Gebinde erfasst werden können.
- Wenn Bestellungen via ERP erzeugt werden (2), so wird zunächst kein Auftrag in BPS generiert sondern eine Bestellung (NB) an das ERP gesandt. In diesem Fall kann keine LU Etikette generiert werden, sondern der Ablauf kehrt für den nächsten Kundenauftrag zur Suchmaske für den Partner zurück.
- Wenn weder EPCIS noch ERP aktiv sind wird direkt zum Drucken der LU Etikette verzweigt.
(1) Pfad zu einem gültigen EPCIS Script in Central System Settings/EPCIS/Script eingetragen
(2) Central System Settings/GuiConfig/OrderGenMode = ERP
Erfassungsfenster für die Gebinde GRAI Codes
Dieses Fenster erscheint nur wenn Wenn EPCIS in BPS aktiviert ist. Andernfalls wird dieses Fenster übersprungen.
Der GRAI des/der Gebinde kann entweder vom EPC Tag eingescannt werden, oder alternativ eingetippt werden und mit Enter/OK bestätigt werden (Eingabe als Ziffern des Barcodes, z.B. 800307613264003071100007062058). Die bereits erfassten GRAI werden unterhalb des Eingabefelds im EPCIS Format angezeigt. Sobald alle GRAI der Gebinde erfasst sind, wird bei leerem Eingabefeld mit OK bestätigt um die Erfassung abzuschliessen.
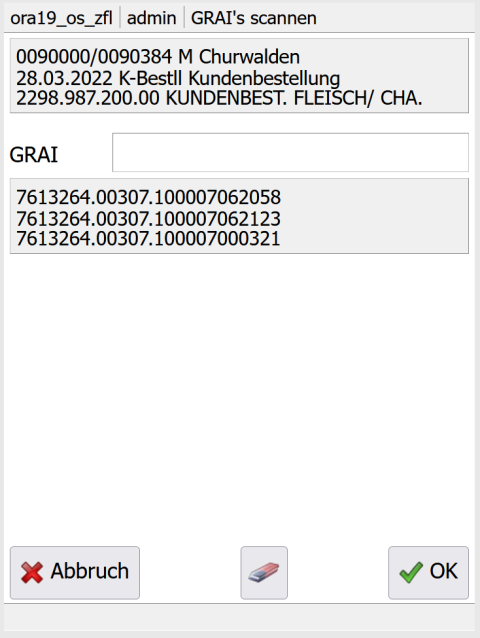
Druckfenster falls Bestellungen nicht per ERP generiert werden
Dieses Fenster erscheint nur wenn Aufträge nicht via ERP generiert werden. Bei ERP existiert zu diesem Zeitpunkt nämlich in BPS noch keine LU welche gedruckt werden könnte. Statt dessen wird dieses Fenster übersprungen und statt dessen kehrt der Ablauf für den nächsten Kundenauftrag zur Suchmaske für den Partner zurück.
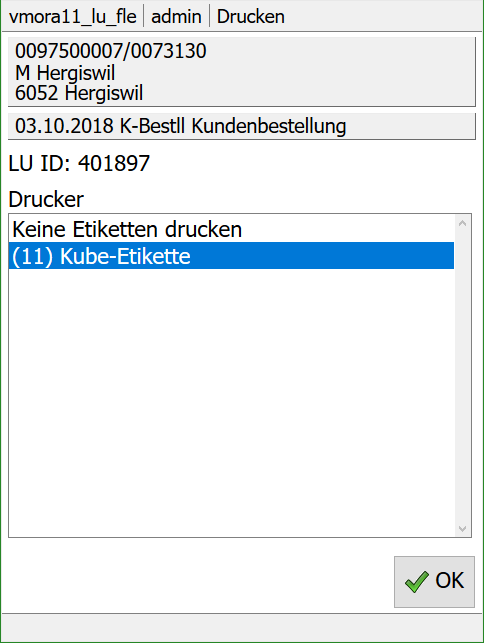
Hier kann gewählt werden wo der Ausdruck erfolgen soll. Es weden alle Berichtkonfigurationen vom Typ LU-Etikette aufgelistet die für die aktuelle Kundenbestellungszone markiert sind.
Die Auswahl «Keine Etikette drucken» ermöglicht es auf den Ausdruck zu verzichten und das Gebinde manuell zu beschriften, z.B. wenn der Drucker ausser Betrieb ist.
Mit «OK» wird der Druckauftrag an den Berichtspooler geschickt und der Ablauf kehrt für den nächsten Kundenauftrag zur Suchmaske für den Partner zurück.
Der verbuchte Kundenauftrag ist in den offenen Touren zu sehen. Falls vorher noch keine entsprechende offene Tour existierte, so hat das System diese jetzt automatisch angelegt und auf «Aktiv» gestellt:
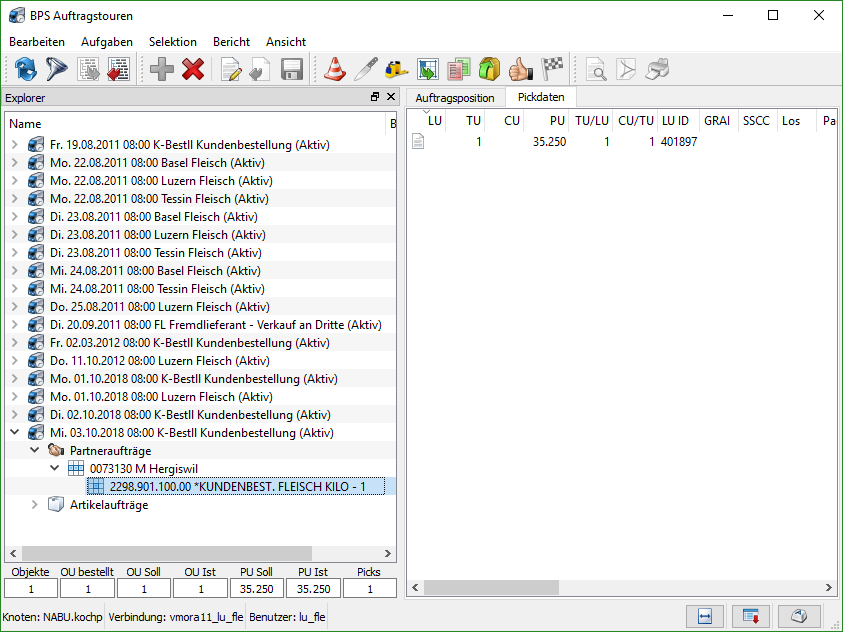
Die Kundenauftragstouren müssen natürlich wie andere Touren abgeschlossen werden. Das kann manuell erfolgen oder auch automatisch per Skript «finishtrip» z.B. in der Nacht.